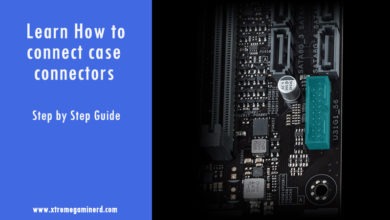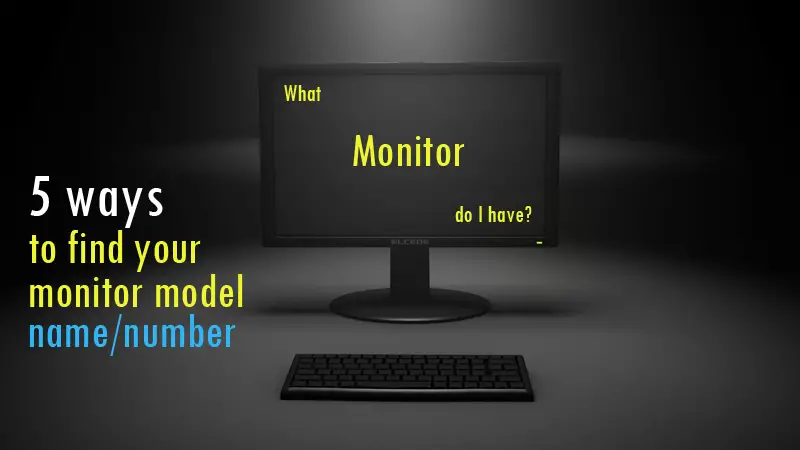
Knowing the exact hardware is useful for exploring the potential of your computer. While it is easier to find out what motherboard or graphics card you have, it’s not difficult either to find out what monitor you are currently using.
There are a couple of methods that I will list here that will guide you to know the exact model number of your monitor and then you can know your monitor specs easily. These are divided into two methods:-
- Software
- Manual
Software methods
In Windows 10
It’s one of the easiest methods to find out your monitor model and specs and will take just a minute. If you are using Windows 10, then simply click on the Windows icon at the left-bottom of your screen and select Settings. Or you can simply search by typing “Settings” in the search bar.
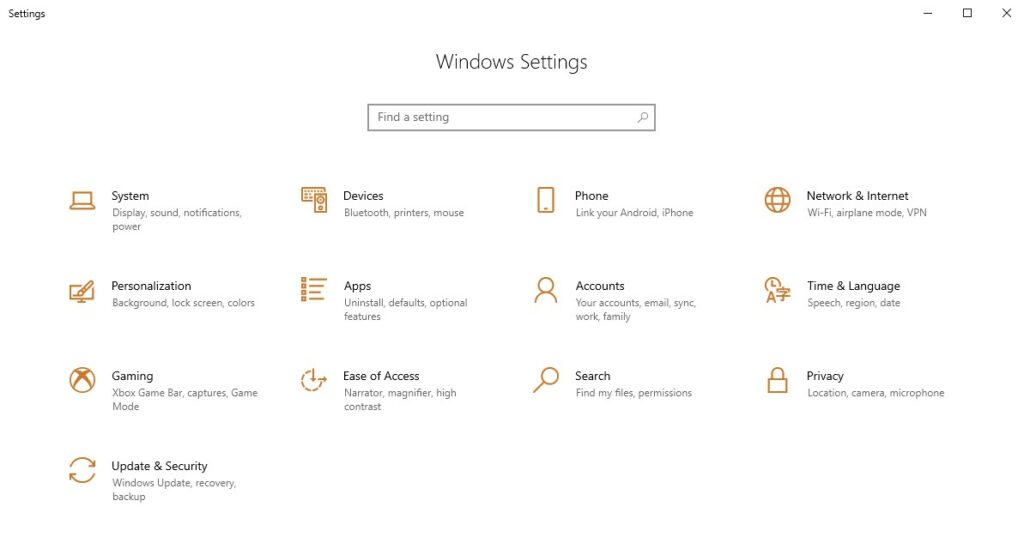
Click on the System(Display, sound, notifications, power) and it should automatically show the Display window. If not, then from the left-hand side, select the Display tab which will be located at the top.
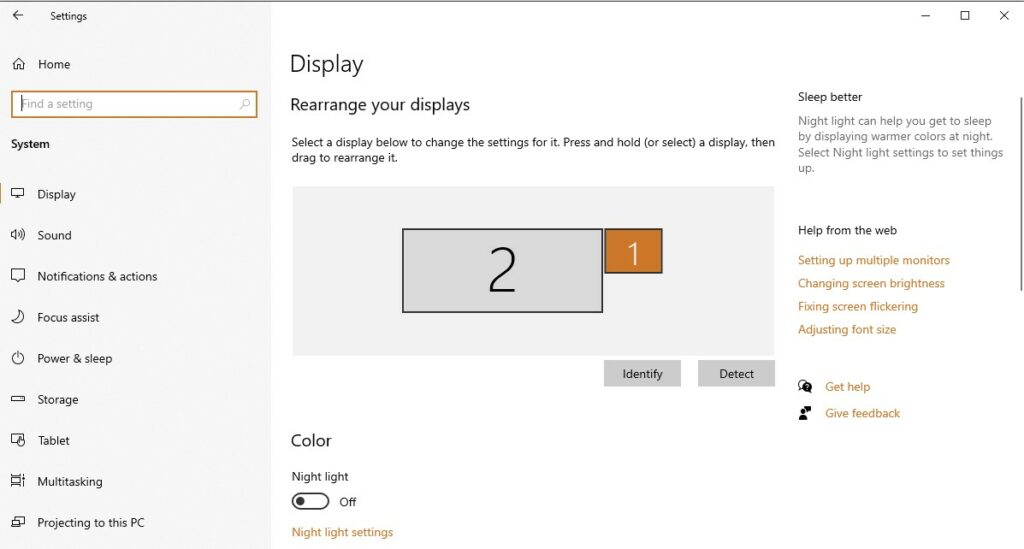
Scroll down to see Advanced Display Settings and click on it.
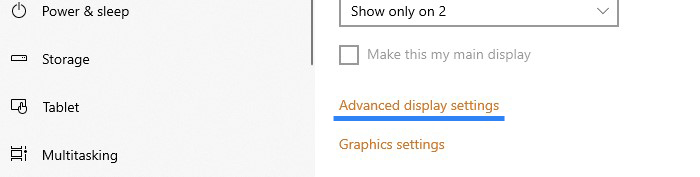
Depending upon how many displays you are using, you will get a drop-down option to choose your monitor. Under it will be the basic specifications of your monitor including resolution, bit depth, etc. Here, I am using two monitors and I can only view the specs of the one that is currently switched ON.
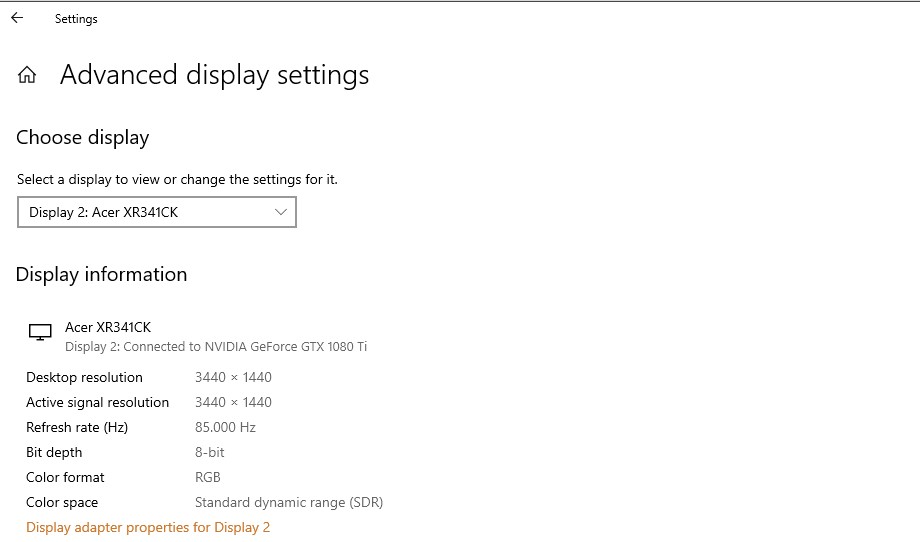
Nvidia control panel
If you use a dedicated graphics card, you will have one more option through which you can check your current monitor information. For Nvidia video card users, Nvidia Control Panel is an easy way to find out the monitor model. Before proceeding to this method make sure you have the latest GPU driver installed on your system.
Simply Right Click on your desktop and select Nvidia Control Panel.
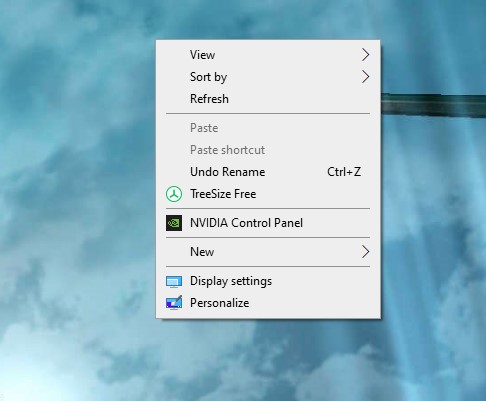
Select any Tab under Display and you will be able to see your monitor model number and name. You can further view or change your monitor’s refresh rate from the options available.
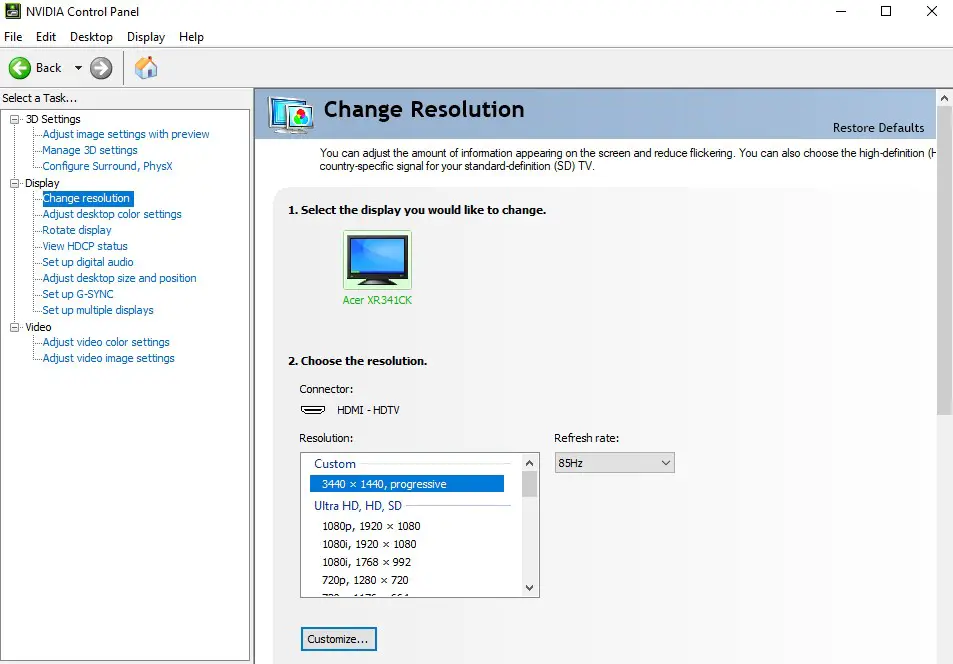
AMD Radeon Software
For AMD video card users, it’s necessary to install AMD Radeon Software. After installing the software, simply right click on the desktop and open AMD Radeon Settings just like Nvidia Control Panel.
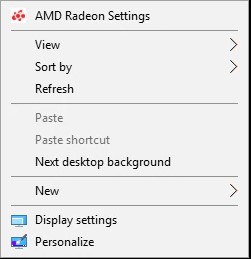
A window will show from where you have to select the Display tab.
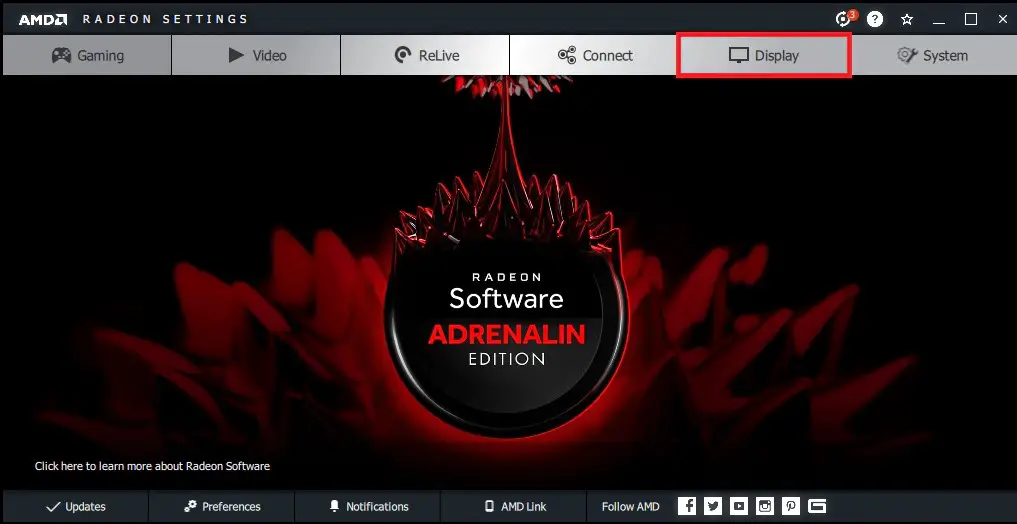
The software will show your current monitor model in use like below.
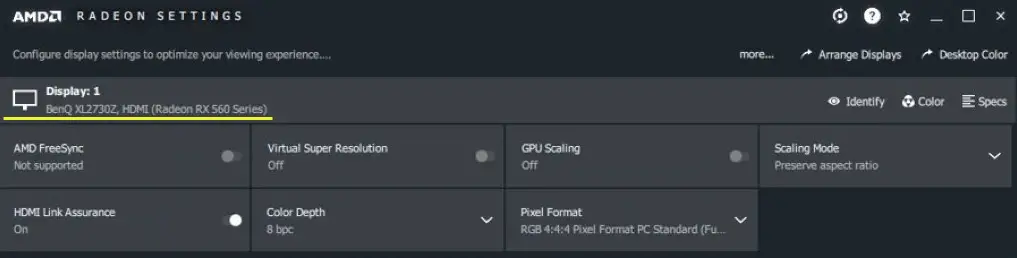
Manual method
In case you don’t have your monitor hooked up to a system and you need to know your monitor model number for other purposes, then you have two options.
Back of the monitor
Check at the back of your monitor for the model number. Some manufacturers put a sticker at the back of their monitors, generally at the bottom where the display outputs are available. You can see if your monitor has it otherwise you will have to use the second method.

Search online
In most cases, your monitor will have the manufacturers name written somewhere on the monitor itself. It will be at the front most of the time or at least at the back.
Now measure the screen size diagonally. The measurement in inches will be like these:- 19′, 21.5′, 24.5′, 27′, 29′, 32′, 34’… etc.
Now go to the manufacturer’s website and find out the products page where you can find the monitors catalogue. Check the listed monitors one by one to see if it matches the one you have.