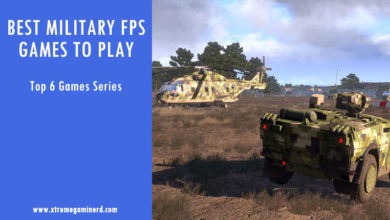Torchlight 2 is a popular Action RPG game that lets players play in Co-op in multiplayer mode. The game can be downloaded either from Steam or Epic which are the most popular gaming platforms on PC.
As the co-op mode of the game requires you to be online, a stable internet connection is needed. But if it gets interrupted, the experience can be ruined.
One of the most common issues that Torchlight players face is related to Firewall. If you see an error pop up “Firewall Problems Detected”, then you are not alone and the good news is that it can be fixed.
If you want to resolve the issue, here are a few quick fixes that will guarantee in resolution of this problem.
3 Ways To Fix Torchlight 2 Firewall Problems
Allow Torchlight 2 Through Firewall
It might sound like a very obvious thing but because Windows Firewall is the feature that is blocking your game, this should be your very first step to resolve the issue.
Allowing Torchlight 2 through the firewall will only take 1 minute and can be done like this-
-> Type “Firewall and Network protection” in the Windows search bar and open.
-> Click on “Allow an app through firewall” and find your game.
-> Click on “Change settings” to enable allowing or removing the app and select your game. Make sure you select both “Private” and “Public” options for full compatibility.
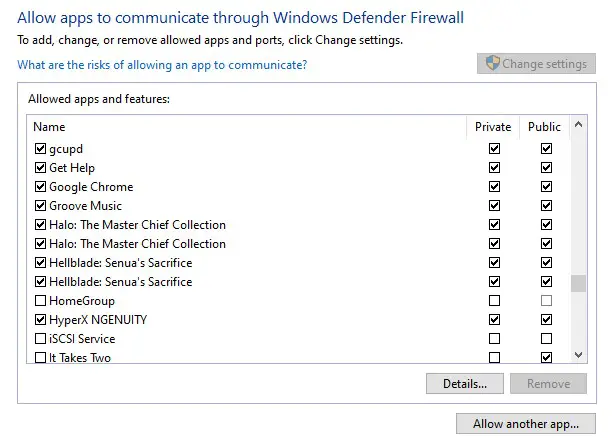
If you can’t find the game, then click on “Allow another app” and browse to the location and add the executable Torchlight 2 file.
This feature can be used for literally any game you own and will fix the automatic firewall disabling.
Change Advanced Firewall Settings
Sometimes allowing the app through the firewall doesn’t work easily. This is because the inbound rules don’t allow the game completely through the firewall.
To change the inbound settings-
-> Click on “Advanced settings” in the Firewall & network Protection window and click on “Inbound Rules”.
-> Find all the Torchlight 2 names in the list and enable them one by one like this.
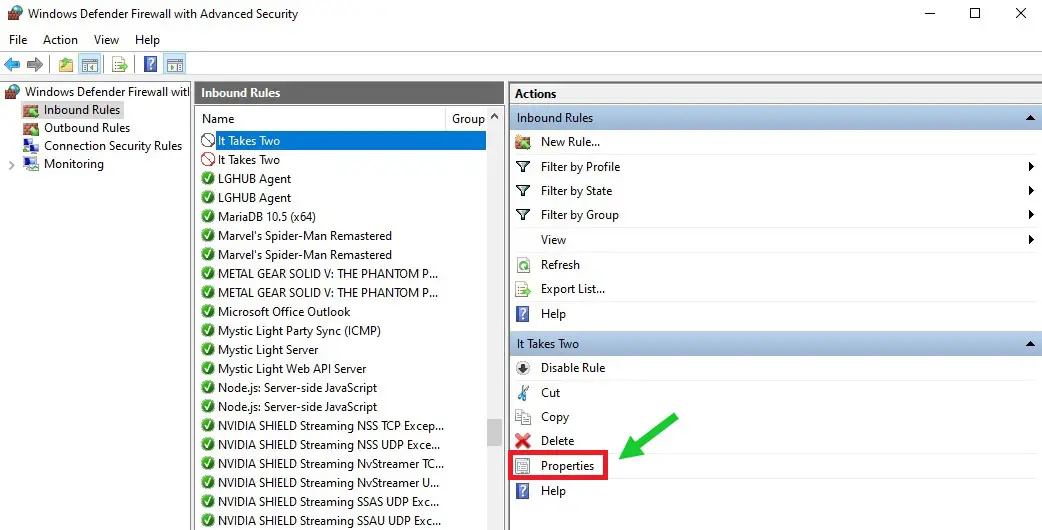
-> After you select the game name, click on “Properties” and a window will pop up where you can enable it.
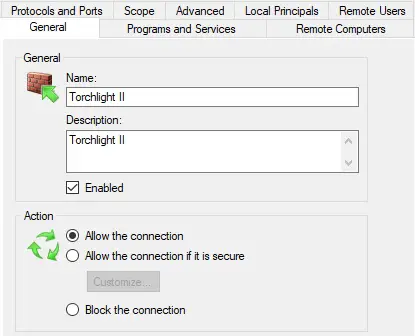
-> Make sure you check the “Enabled” option and also “Allow the connection” for full compatibility. Do this for all the Torchlight 2 names that appear in the list.
After changing the inbound rules reboot your system and play the game. This will fix the firewall problems.
Change The UDPORT Value
This is a workaround that also works for many users. If you change the UDPORT value in one of the game files, the error can be fixed.
-> Go to the Torchlight II game files in C:\ drive. These files are different and will be available in the “Users” folder and not the game installation folder.
-> In C:\Users, head to (User)/Documents/My Games/Runic Games/Torchlight 2 and search for the file name “local_settings.txt
-> Open the file and change the “UDPORT :0” to “UDPORT :4171”.
You can also select other port values which are required for Torchlight 2. These are:
- 4549
- 4175
- 4179
Final Words
The issue is generally related to faulty Runic netcode and can also be caused due to high server demand. Some bugs can still exist even after you complete all the steps above but these three ways are currently the best fixes you can apply.