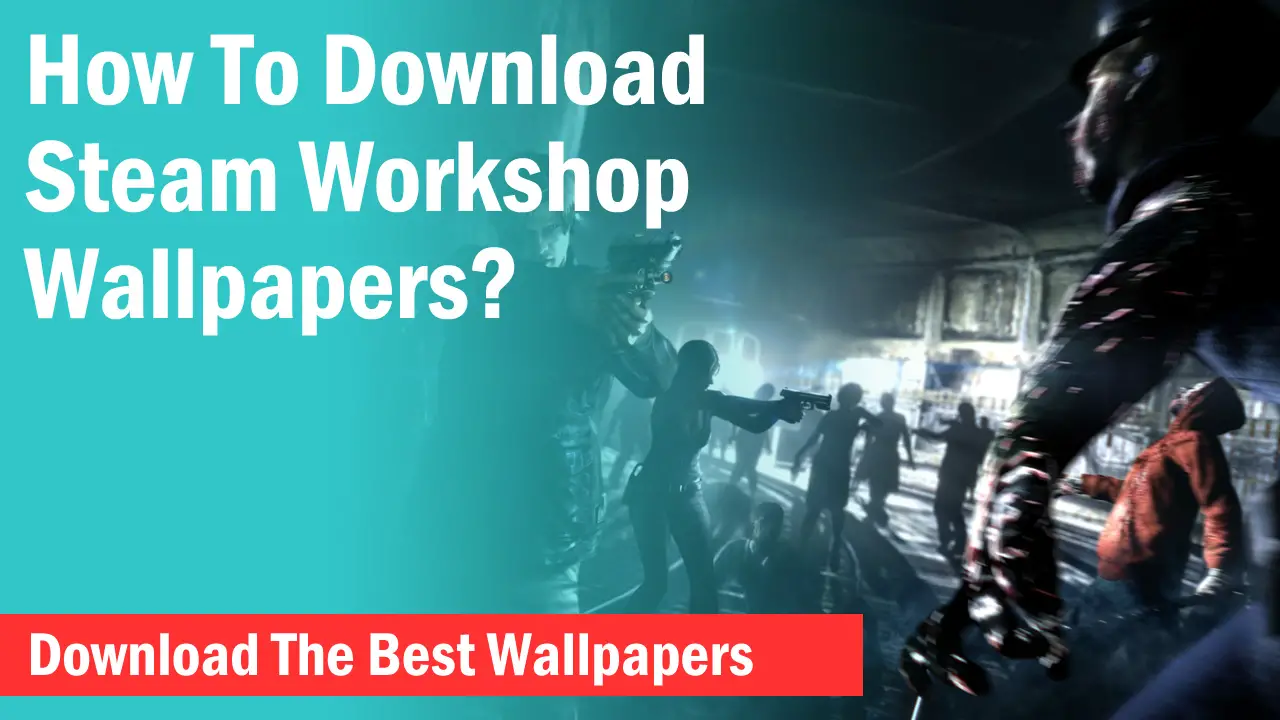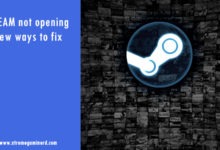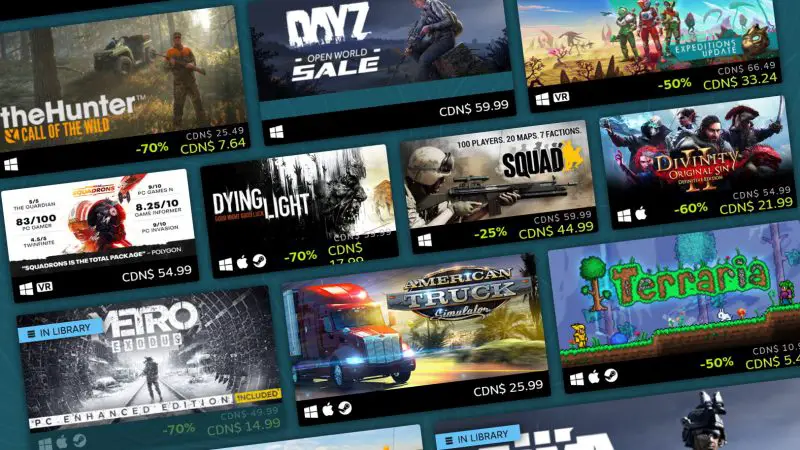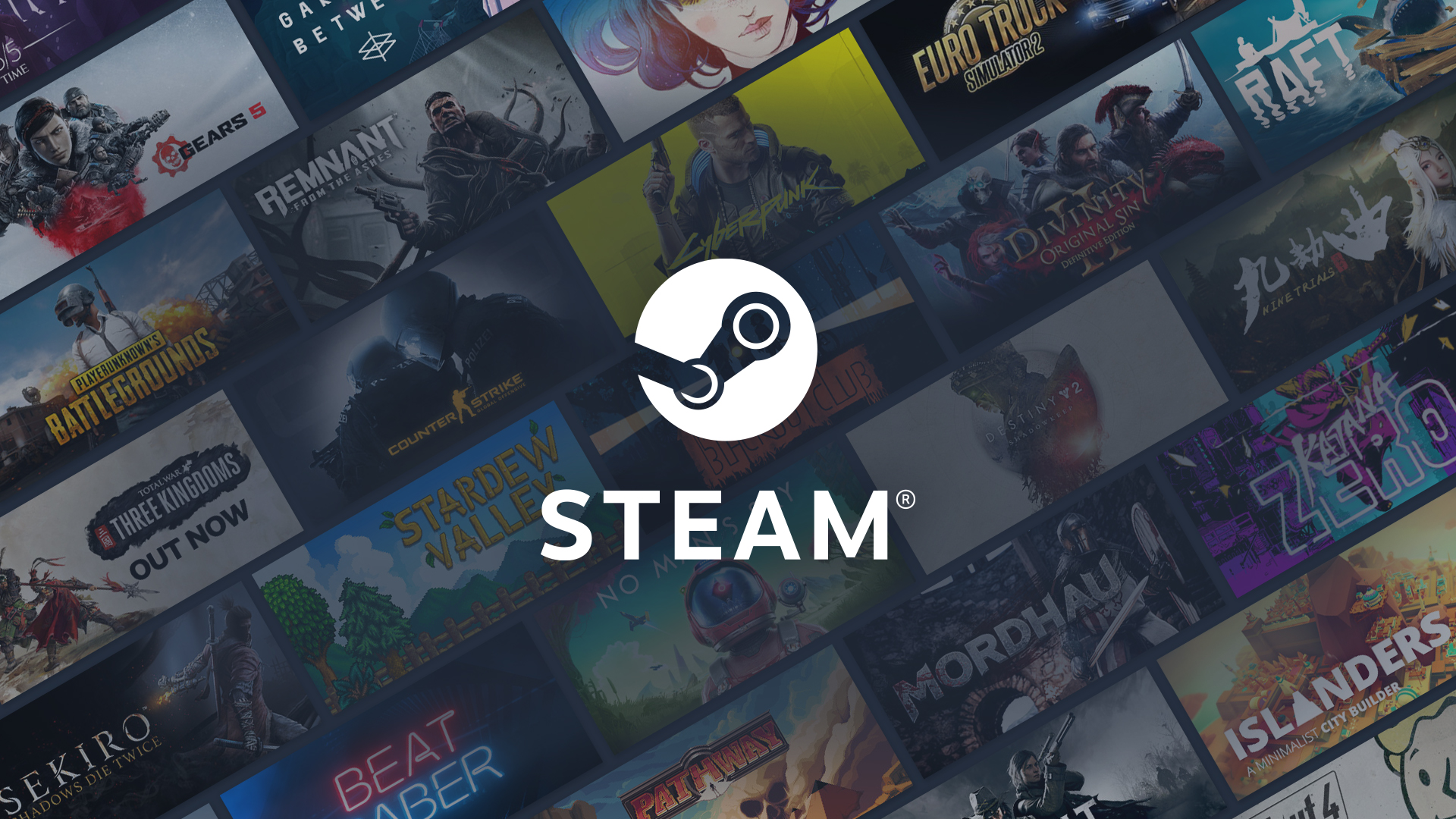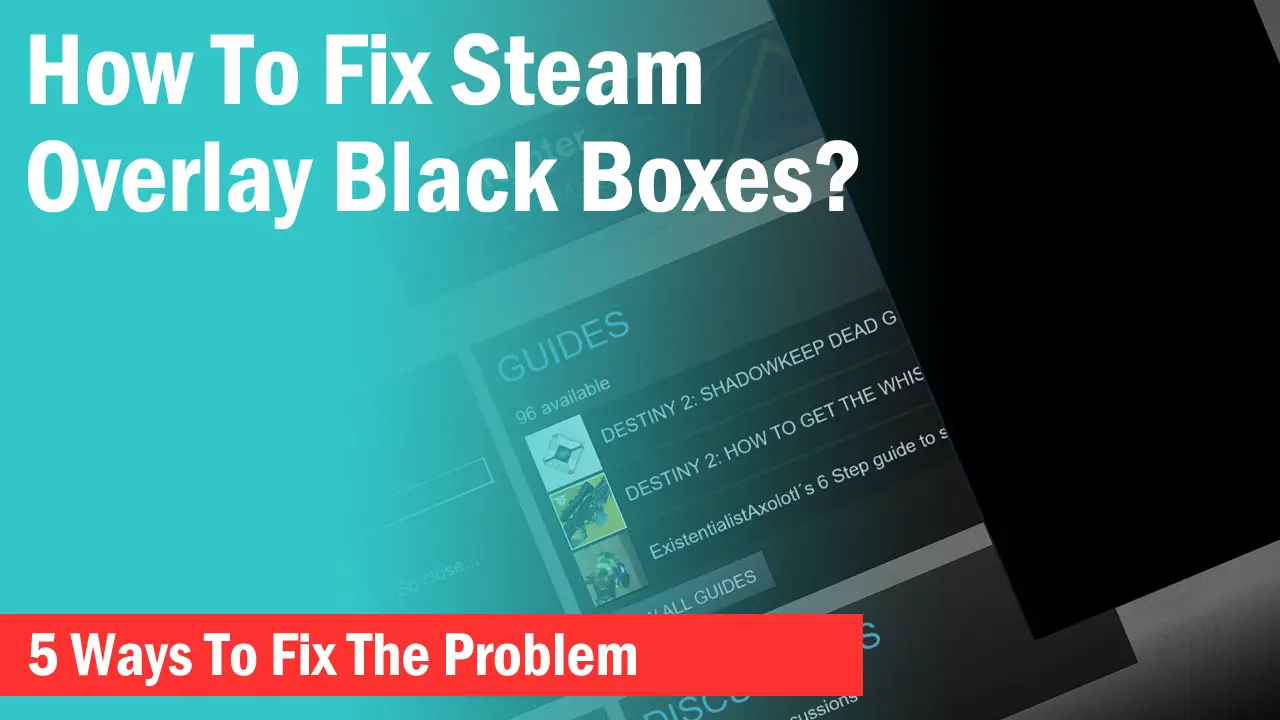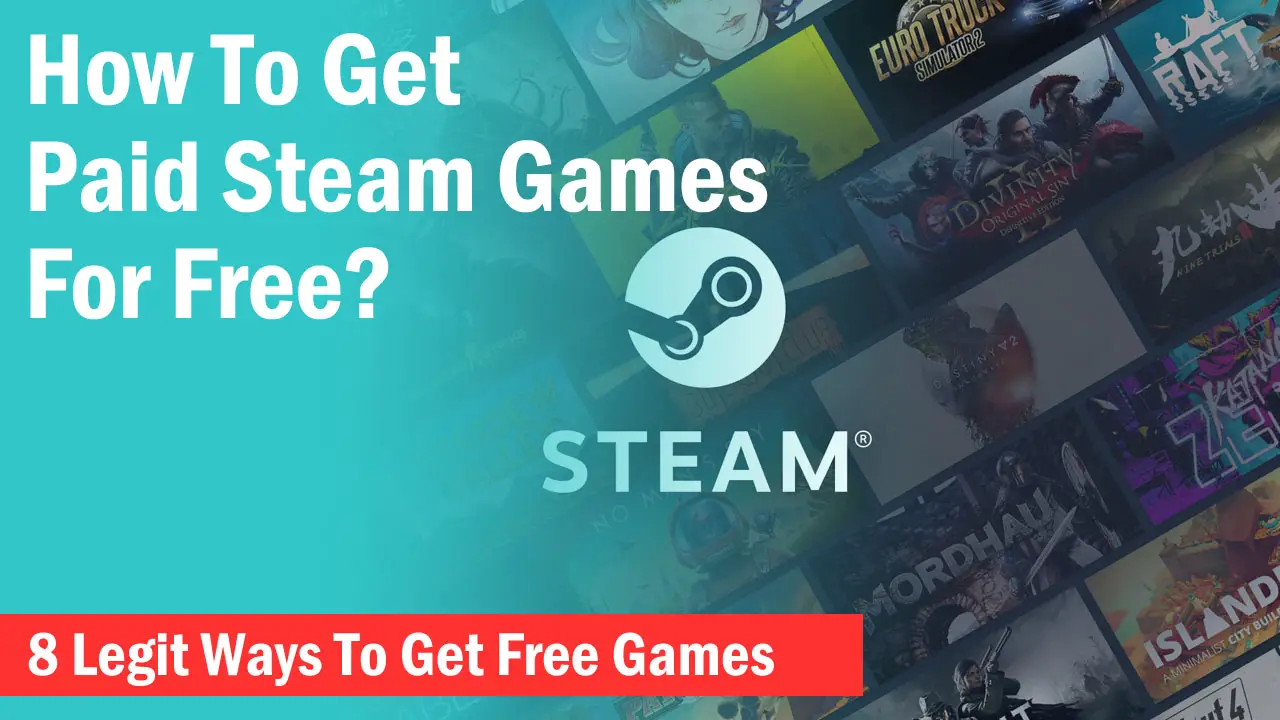Game publishers usually release new patches to fix errors, and bugs, and for several other improvements for their games.
The patch generally contains files related to fixing or updating the existing game files. Steam downloads those and applies the patches.
Downloading and Patching are basically two different processes. Once the files are downloaded, you will see the downloading speed come back to zero but your disk usage will still be high indicating that the process is going in the background.
However, it gets annoying when the patching is too slow and takes almost forever at a speed of a few bytes per second.
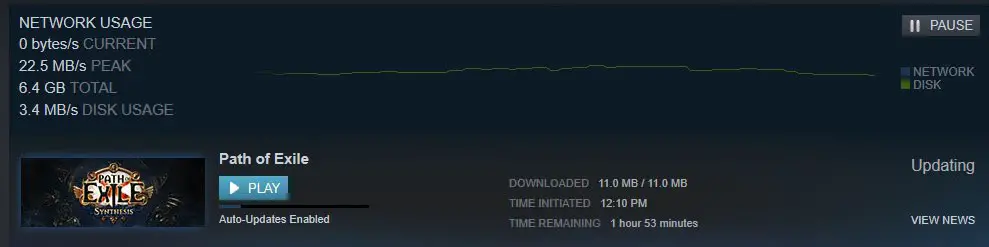
It doesn’t matter whether the downloaded patch is 10MB or 1GB, the patching process is independent and can take a lot of time. But if it is taking forever, you can fix the slow patching with one of the following methods which seemed to have worked with almost everybody.
Restart Steam Client
Sometimes Steam client itself needs an update to continue another process smoothly. But if it is already running, it won’t be able to update itself.
To let it update, you need to restart Steam but make sure you do not restart Steam without pausing the running patch or your game files may corrupt completely and your game will need to be downloaded from the start.
Pause the patch before closing Steam. Make sure you also end the Steam process from the Task manager if it is still running in the background.
Delete Download Cache
Games Library and download-related problems are generally due to the download cache. If you delete the cache, it can fix the problem quickly.
-> Pause the game patch and click on “Steam” in the top-left corner.
-> Click on “Settings” and under the “Downloads” tab, click on “Clear Download Cache”.
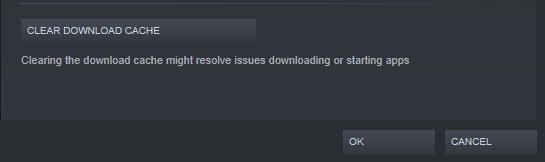
Press Ok and restart your Steam client.
Change The Download Server
Steam has servers all over the world in different regions. If you get stuck at patching, it might be due to the server you are currently downloading your patch from.
Changing the server will verify if the problem is actually related to the servers or not.
-> Click on “Steam” and open “Settings”.
-> In the “Downloads” tab, under the “Download Region”, change your download region to any other region which is close to you.
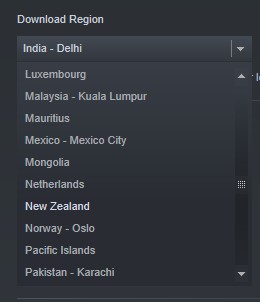
Press Ok and resume the download or patching.
Use VPN
If you have a VPN subscription, turn the VPN on and patch the game and turn VPN off later. VPN is a great workaround that helps in running the patch smoothly.
Download On Another Connection
If your patch is not able to download at a consistent speed, it may have a problem with your current ISP. It is not necessary that your ISP is bad but some games weirdly don’t like some internet connections.
Try changing your internet connection if you have an additional one. You can use your mobile data if the patch is small or you can connect to another wifi if that’s available.
Make Space On Your Drive
The bigger the game is, the slower can be the patching process.
Check your storage drive if it has enough space available. Sometimes even if you have seemingly adequate space left on your storage drives, patching a game may require even more space than that.
For instance, if your game is 60GB in size and you have 50GB empty space left on your drive, some games make a temporary backup of all of their files so it can revert back to the settings if the patching goes wrong. So, 50GB here won’t be sufficient.
Delete unnecessary files and try patching again.
Final Words
Sometimes you can’t control the patching speed no matter what you do. If you tried everything above but still didn’t get success, let the patching complete on its own and do nothing.