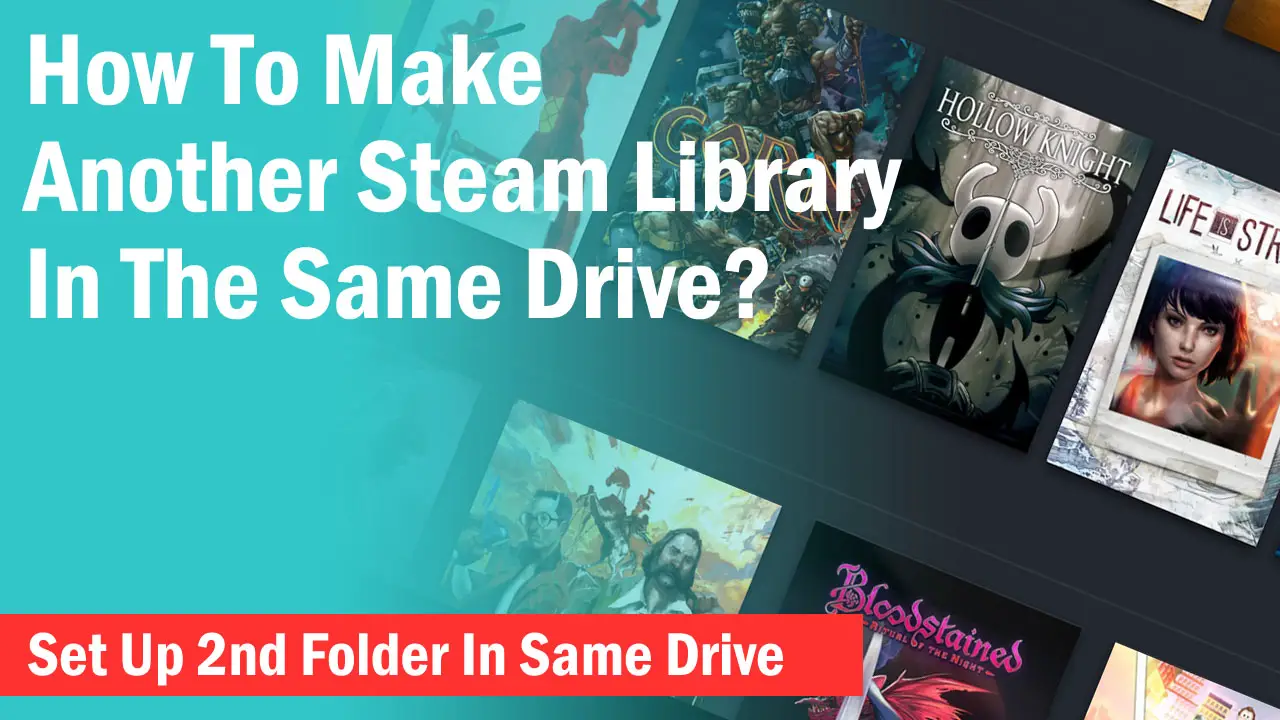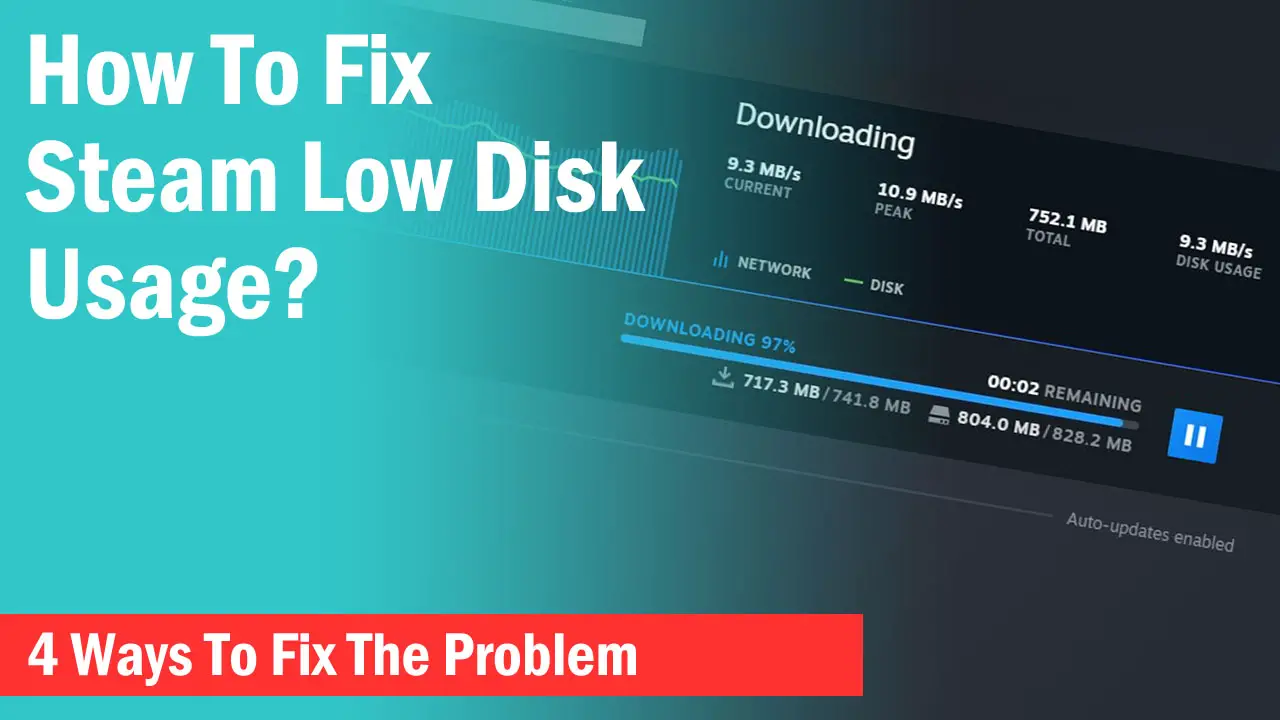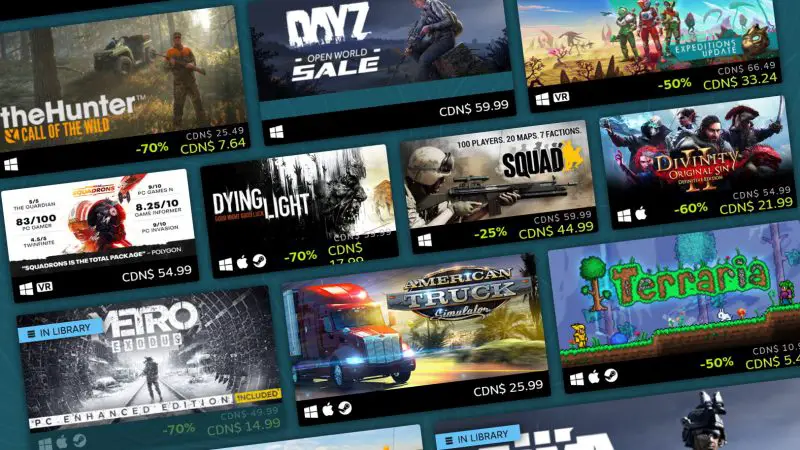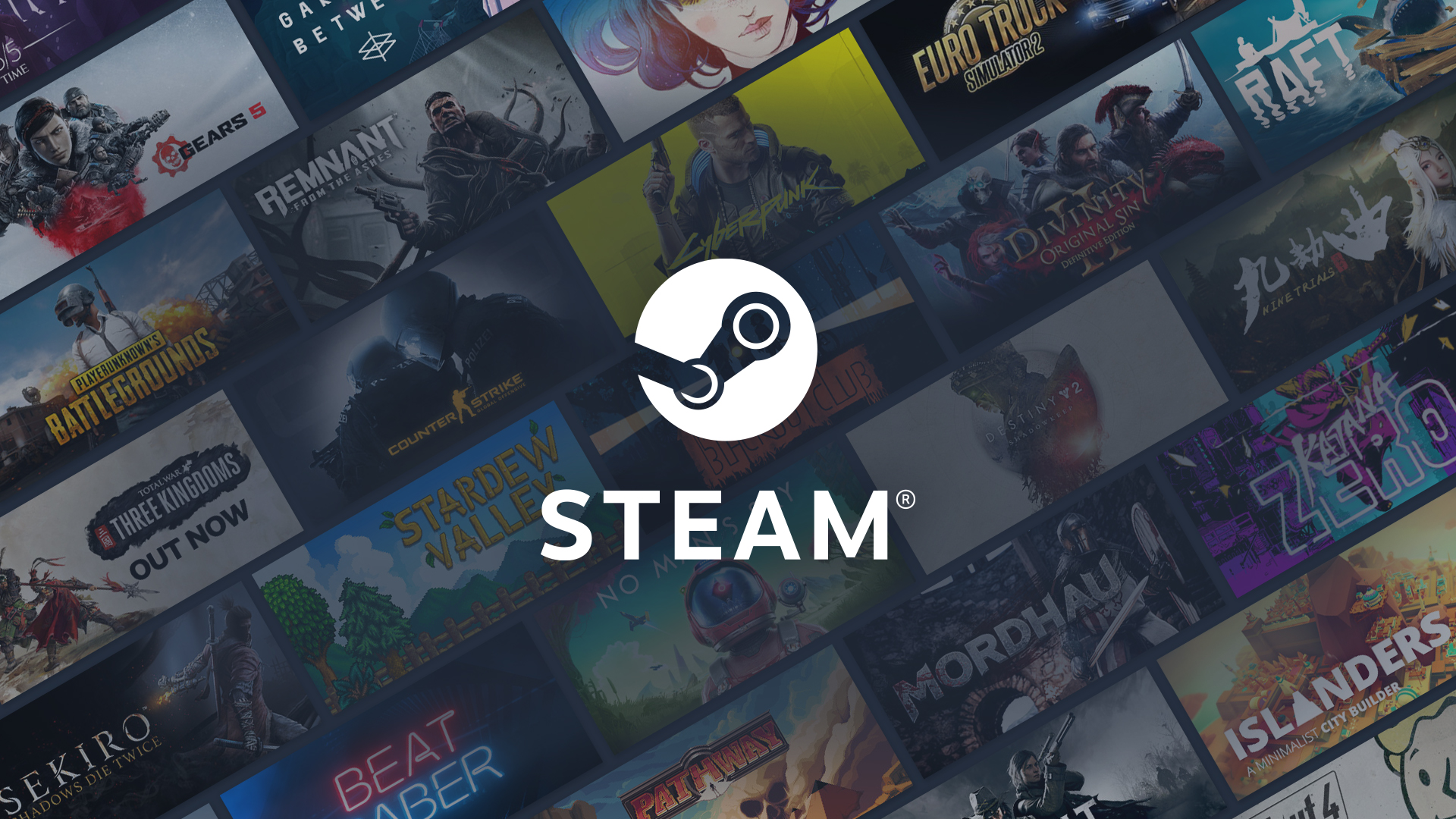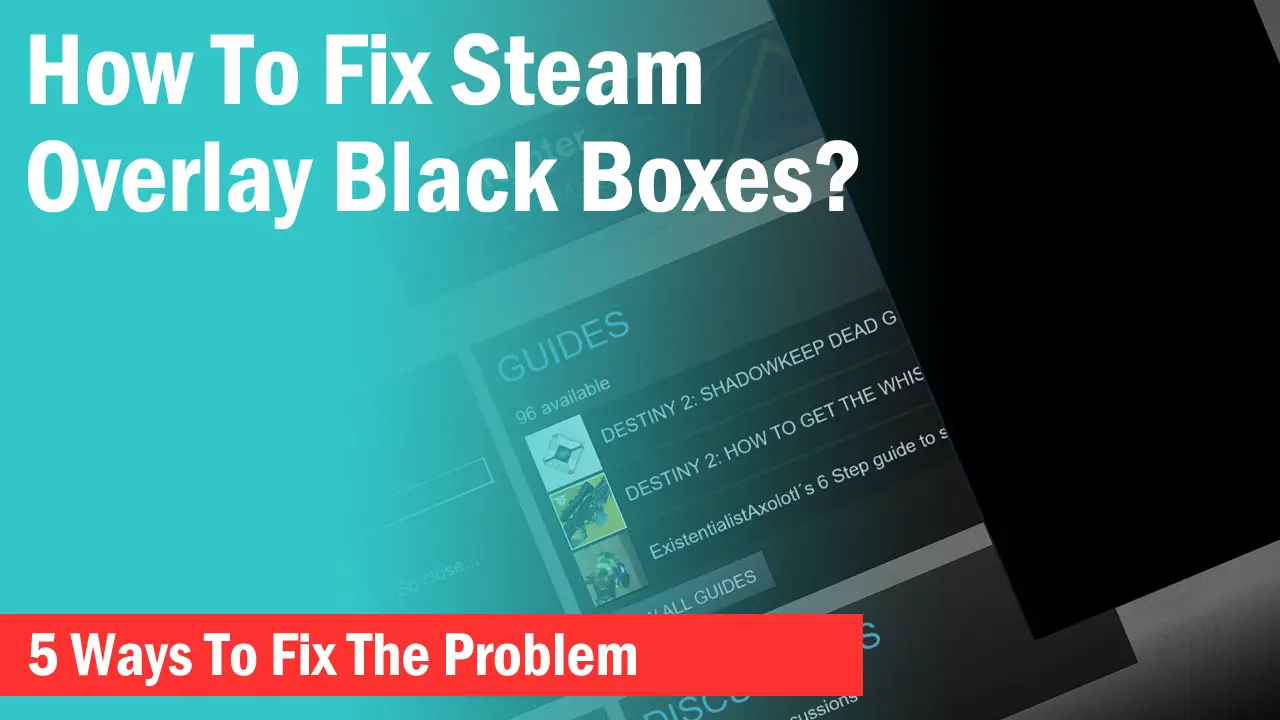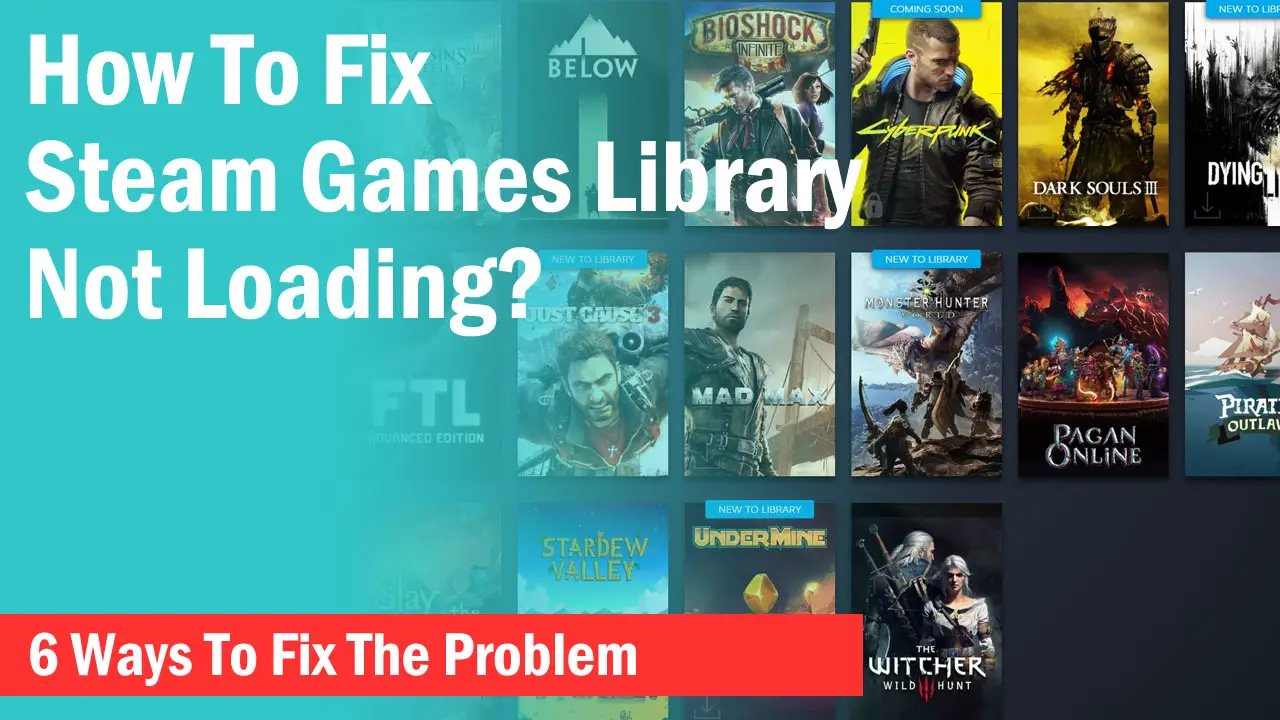Whenever you or somebody with your credentials login into your Steam account from any other device such as a laptop, PC, or mobile, Steam sends an email stating, “Your Steam account: Access from new computer”.
This can be pretty worrying if it is not you who is logging into your Steam account.
Several users face this trouble every day when someone on the other side of the planet somehow logins into their Steam account.
Thankfully, if you have enabled Steam Guard, your Steam account becomes much more secure because every time somebody login to your account using your username and password, they have to put a Steam Guard Code before accessing your data.
Of course, this is not 100% hackproof and somebody can still get your Steam Guard details.
How Can Steam Guard Data Get Stolen?
Despite securing your Steam account with Steam Guarde, there is a possibility that someone can have a workaround to enter your Steam account without the need for a Steam Guard code on your mobile.
Steam explains that it can be done in four different ways-
- If somebody steals your email account credentials associated with your Steam account.
- If someone gets your Steam Guard files when you give someone your Steam Guard “.SSFN” file.
- Through Malware some hackers can access your computer and its data
- Through Phishing when hackers steal your Steam account information through social engineering.
How To Know Who Logged In To Your Steam Account?
Generally, whenever someone logins to your Steam account from a different device than you own, Steam will send you an email stating that your account has been accessed from a new computer.
If that user doesn’t have access to your Steam Guard, he won’t be able to do that but if in case he does, then you can check some details of the recent logins.
The Steam Client app on the computer doesn’t have any option to show the recent login history but Steam has its own page through which not only you can know about recent logins to your account but you can also find details like Purchase History, Subscriptions, Community and Profile details, and various other info.
-> Open the Steam Account Data page on your browser
-> Login to your Account using your credentials. Steam website will ask you for a Steam Guard code if enabled.
-> Scroll down and find “Recent Login History”
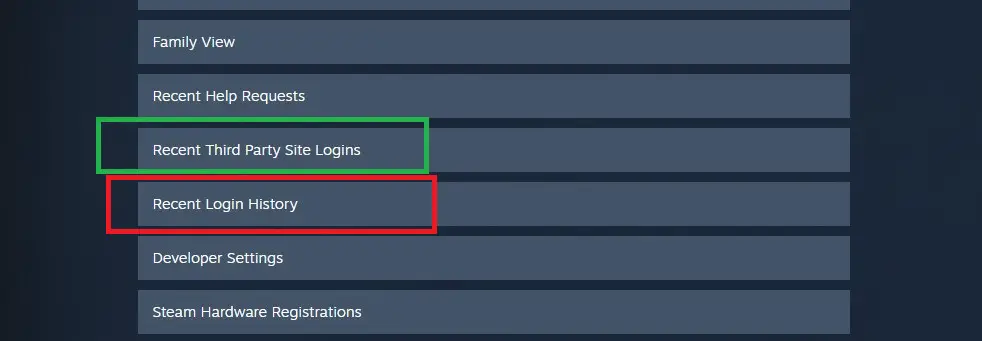
You can not only know about the rent logins to your account but also the details about the logins if you or somebody logged in to your account on third-party websites such as SteamDB.info which helps to know about your Steam Account Value.
Click on “Recent Login History” and you will find all the details like Login Time, OS Type, Country, City, and State. Every time you or somebody logins into your account, a new entry is made into the chart.
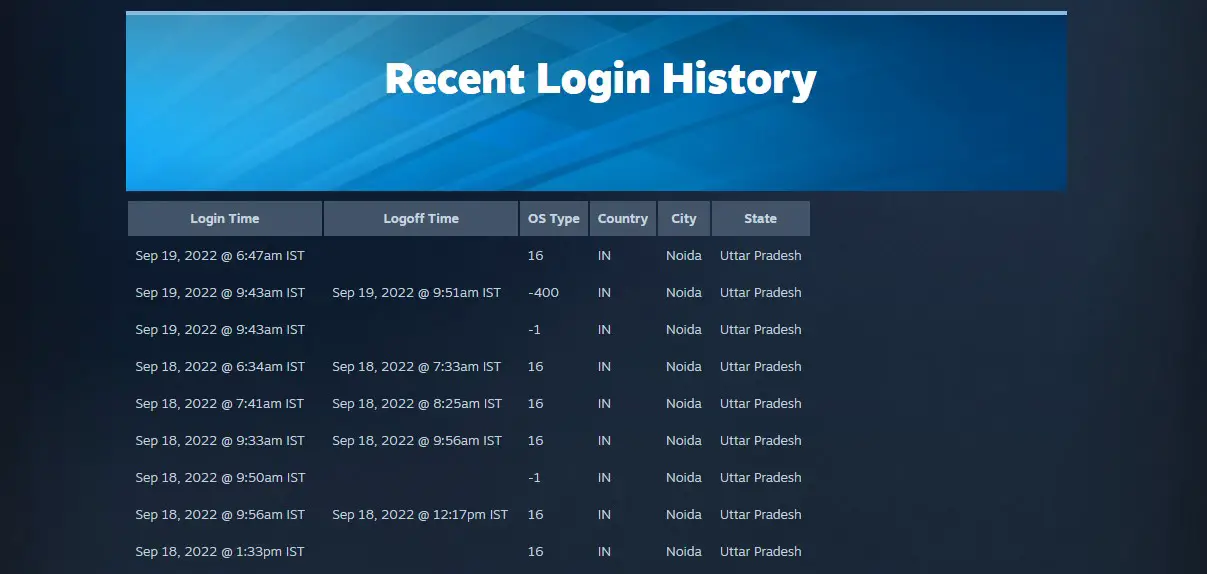
Understanding The Login History
On the Recent Login History page, under the OS Type, you will see random numbers instead of showing the actual OS types. These actually refer to the operating systems and each number corresponds to a particular OS.
- 16: Windows 10
- 10: Windows 7
- -400: Mobile Phone
- -1: Website
- -192: Linux major kernel version 4
- -203: Linux kernel version unknown
Some users also get –700 which is unknown but is generally associated with Web. When somebody uses iOS, it is possible to get -600 but MacOS devices can give -102.
As for the geolocation, it may not be accurate every time. Most of the time, it shows the correct country but can be incorrect in identifying the correct city.
How To Disable Steam Account On Other Devices?
As I stated above, even if you have enabled Steam Guard, someone can still get access to your file or details.
Or if you have recently used another computer and mistakenly checked the “remember me” box when logging into your account, any other user can still access your account without your credentials.
However, if you deauthorize all of your devices except the one you generally use Steam on, your account will be much more secure and no one can access your account on another device.
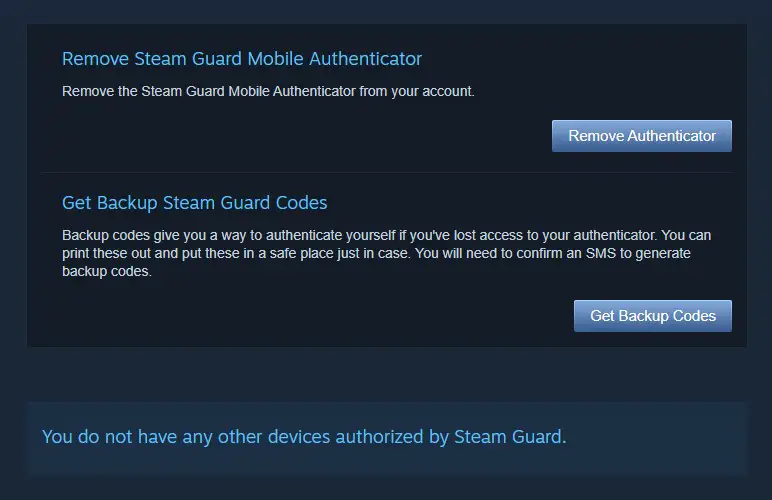
To do this follow these steps-
-> Login to your Steam account and in the top-right corner, click on your profile name.
-> In the drop-down, choose “Account details”.
-> Under the “Account Security” tab, click on “Manage Steam Guard”.
-> Click on “Deauthorize all other devices” and now nobody will be able to use your account on any other computer or device.
Final Words
It is always better to be on the safe side by disabling other devices which have stored your Steam account credentials if you no longer use them. Saving your login info is highly discouraged on public computers and to be extra secure, use Steam Guard.