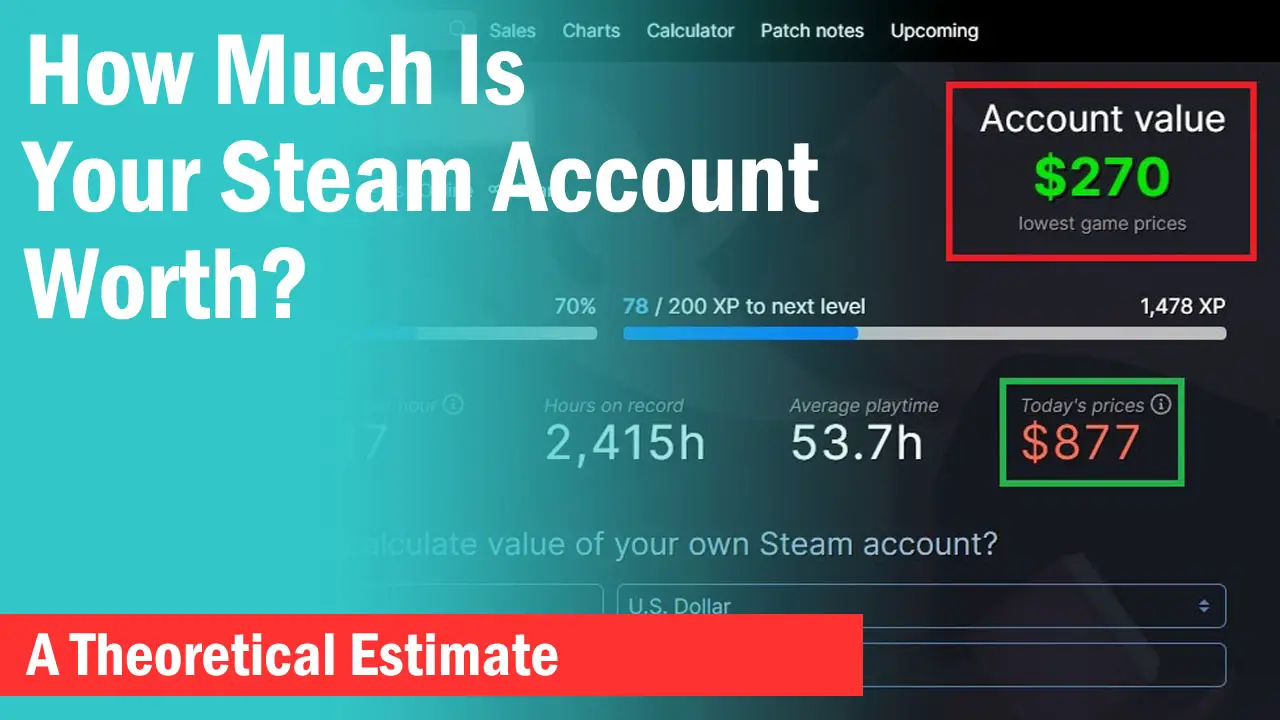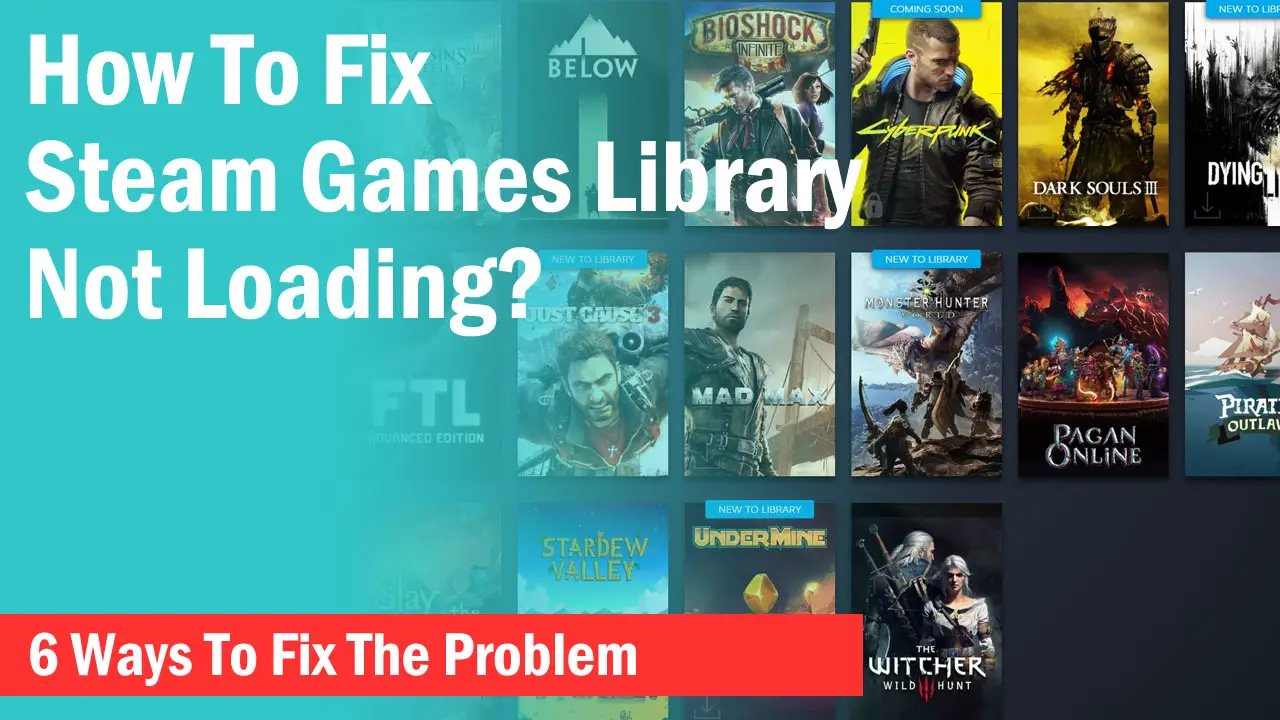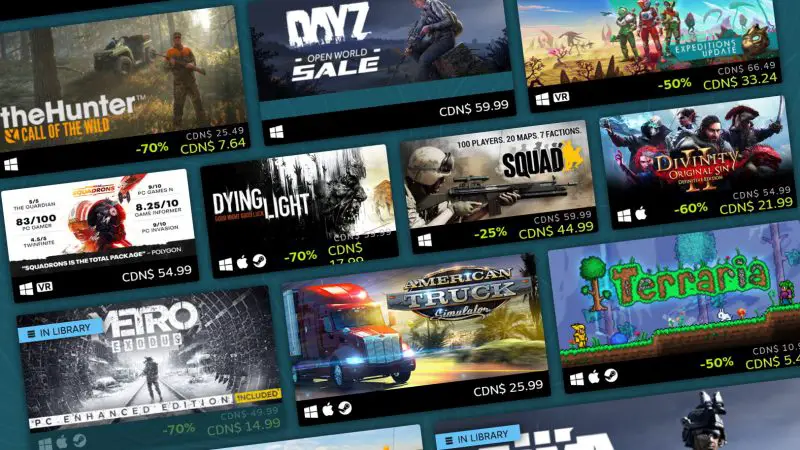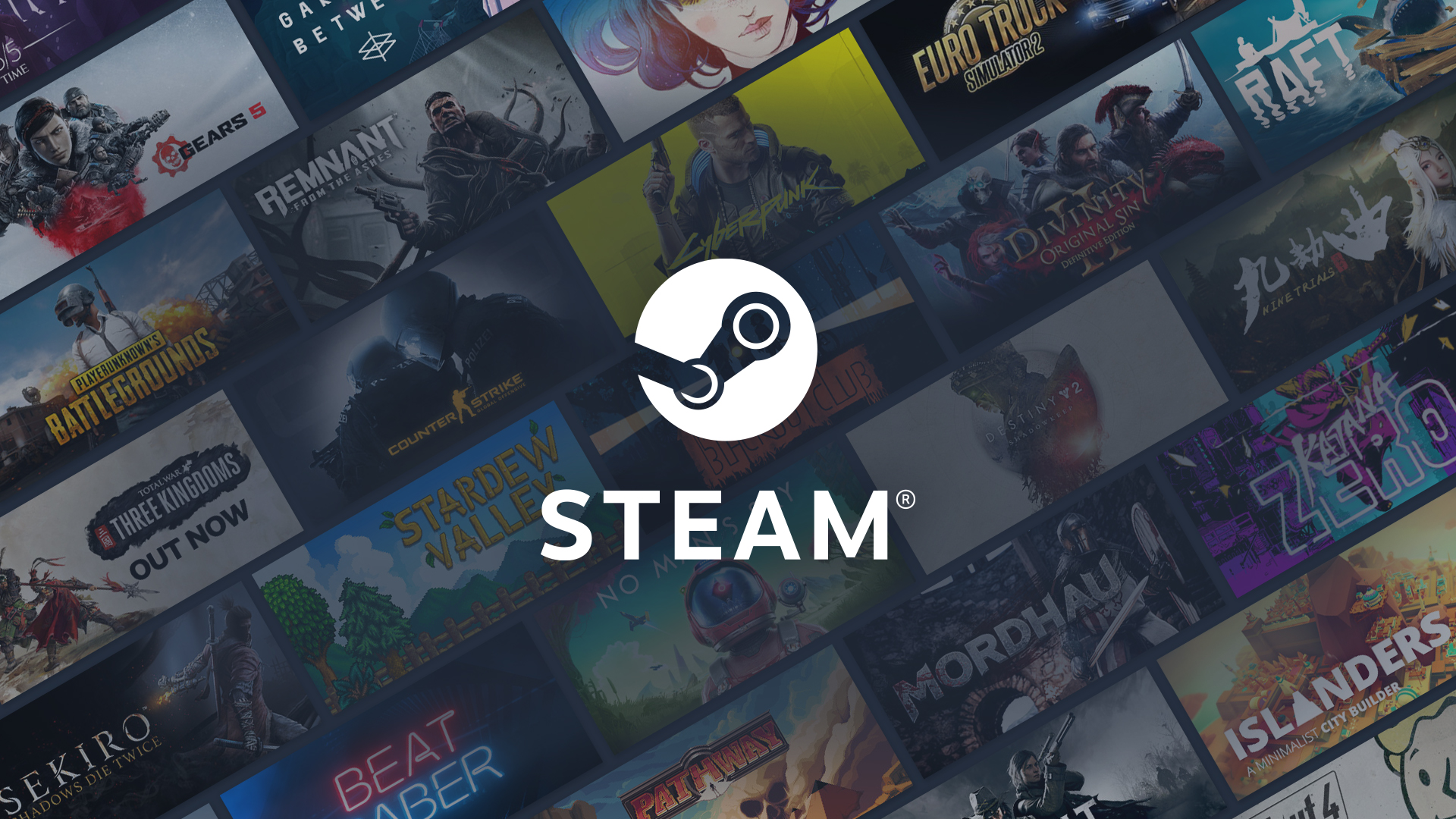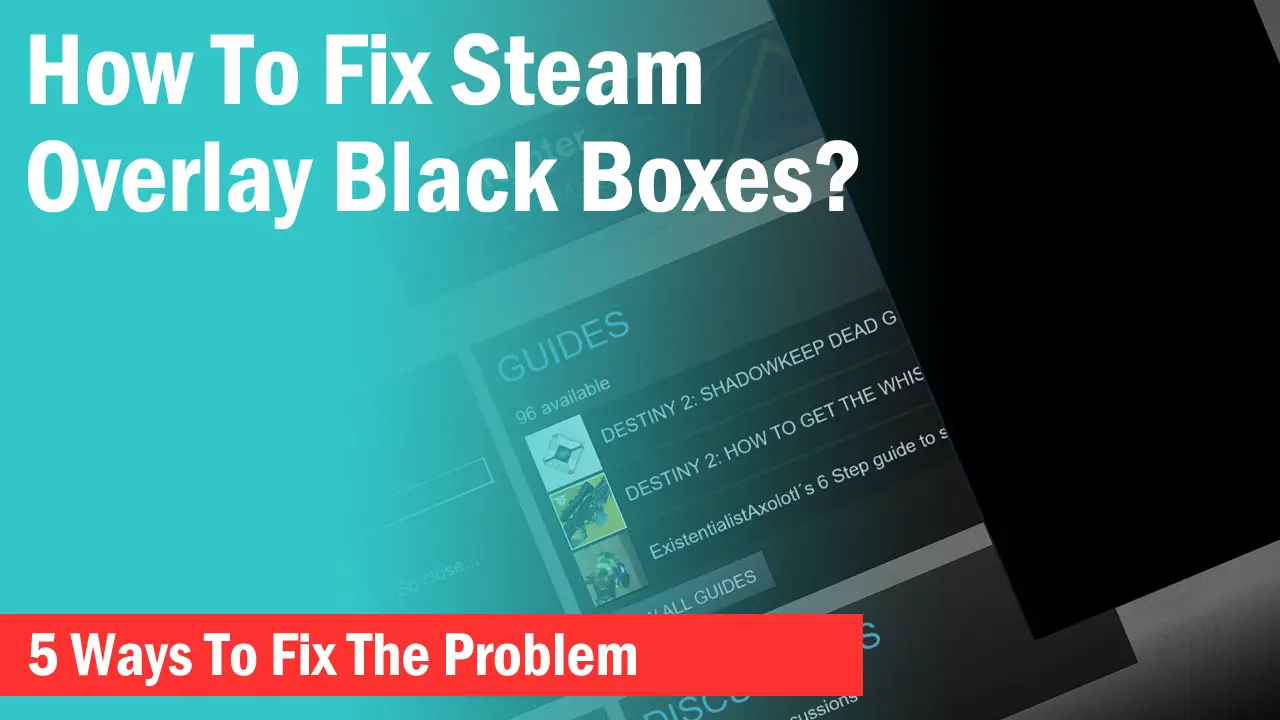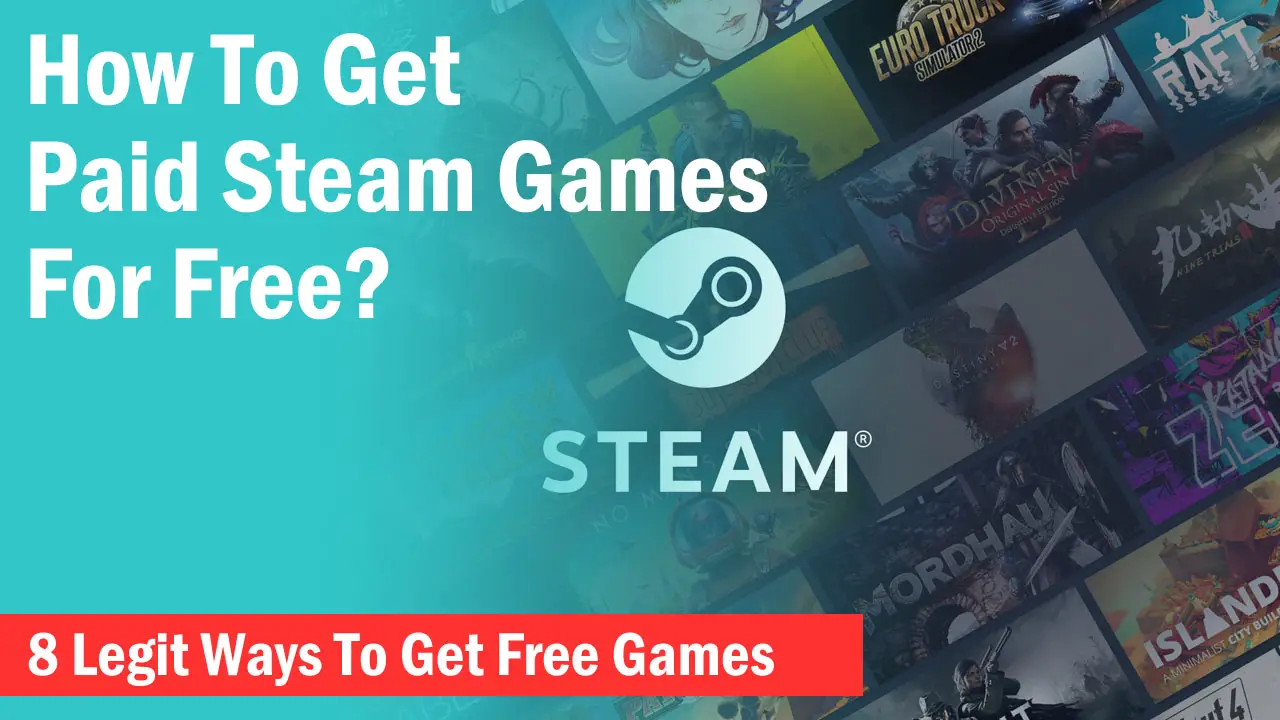Steam’s huge game library gives you access to over 50,000 games. Hence, millions of gamers use Steam for playing their favorite games on a daily basis.
One of the best features of Steam is that it allows you to not only play your games but also share them with your friends or family members.
This feature is called Family Sharing and can give access to 5 users and 10 computers. If one user is playing a game from the same library, the others cannot.
When other users will try to open a game, it will result in a Shared Library Lock. However, this is not the case every time because sometimes you can’t start a game even though nobody is using the library.
In this post, we are going to see what possible steps you can take to fix this error. Meanwhile, you need to make sure you have set up your Family Sharing properly.
The Family Sharing feature requires manual configuration and can be completed in under 5 steps. We have a full guide on how you can enable Family Sharing step by step. So, do check it out if you want to turn it on.
However, if you already did all the steps but can’t see success, then follow this guide where we will help you troubleshoot the root cause of the problem.
What Is Steam Family Sharing?
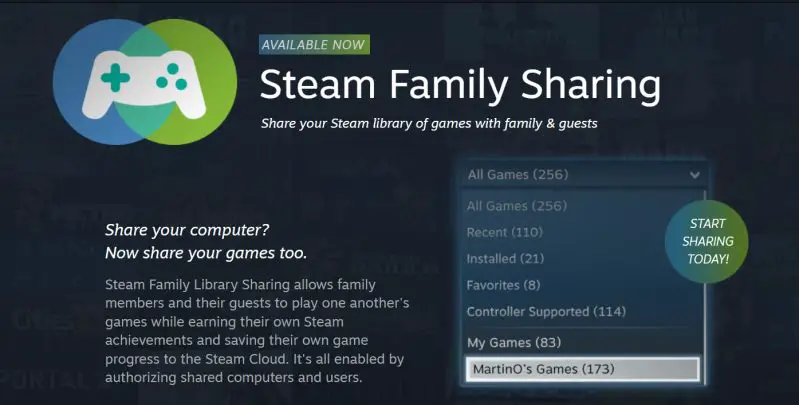
Steam Family Sharing is an inbuilt feature of the Steam client that allows multiple users to access a user’s library.
An individual account can have up to 5 accounts or up to 10 computers authorized to use its library. When enabled, any authorized computer or user can play games or have access to the tools in the lender account’s library if the original owner is not playing the games.
However, if the lender is currently playing a game on Steam, access to the shared games is denied to other users.
How To Fix Library Not Available For Family Sharing?
It can be super annoying to see that you as an authorized user, are not able to play any games on the original owner’s library.
Sometimes the Steam client gives the error “This library is not currently available for family sharing”. This usually means that due to some reason, Steam is not giving you access because of other computers.
However, this doesn’t necessarily mean that someone else is using the library. Sometimes it happens due to a bug and can be fixed easily.
Before trying the methods below, make sure that no other account is using the library.
Reauthorize Computer And Account
It is important to see if you have been given access to the library. If you can see all the games listed in your library shared from the lender’s account, then you should try reauthorizing your computer and the account through which you want to play the games.
-> Logout from your current account and let the lender log in to his account.
-> Let the lender to go to “Steam” -> “Settings” -> “Family”
-> Under the Family Library Sharing, disable the “Authorize Library Sharing on this computer” and recheck again.
Make sure your account is checked under “Eligible Accounts”.
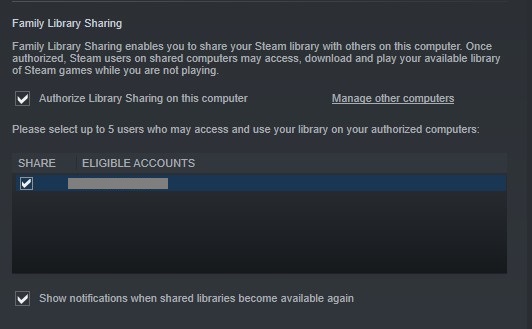
Alternatively, let the original library user remove your account and computer through the “Manage other computers” option.
Restart Your Computer
If have set up Family Sharing for the first time on a computer, getting this error is quite common.
One of the best fixes to this is to restart your computer. This will do a fresh restart of your Steam client and you will no longer see this error.
Turn Off Other Computers
Might sound weird but sometimes even if nobody is using the library, you can still get the error message.
Even if the original account or other accounts are offline, Steam still might not give you access to the library.
Most of the time, it happens the first time when you configure Family Sharing but as it is a bug, expect it to pop up anytime.
Simply turning off all the computers of other users including the original account holder will fix it.
Make sure you also reboot your system to restart every process again.
Clear Download Cache
Steam has its own cache for downloaded items. This means that whenever you download some games or apps on your computer, some cache is stored to access the game files more quickly.
Steam mentions that “Clearing the download cache might resolve issues downloading or starting apps”. So, if you clear the download cache, it can resolve your issue.
-> Open the Steam client interface and locate “Steam” in the top-left corner.
-> Click on “Steam” and choose “Settings”.
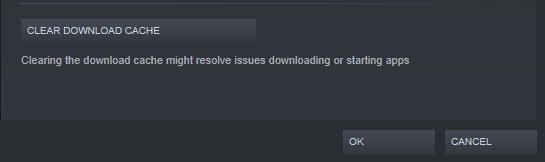
-> In the “Downloads” tab, at the bottom, you will find a “Clear Download Cache” button. Press the button and hit Ok.
Start your game and the error shouldn’t pop up again.
If this doesn’t work, make sure you restart your computer after clearing the download cache.
Final Words
If you tried everything above and still can’t get over this error, try disabling your anti-virus and verifying the integrity of game files. While this is not the best fix out there, sometimes simple things like these work like a charm.
Let us know what fixed your problem in the comments below.