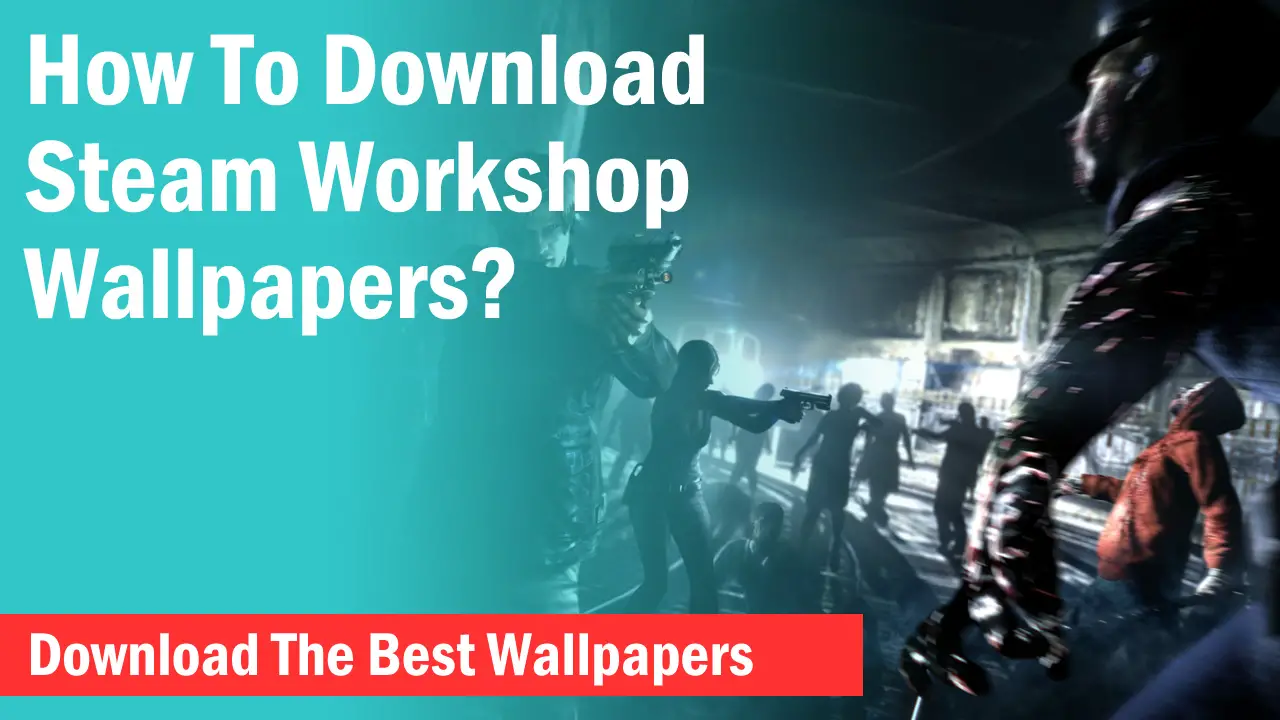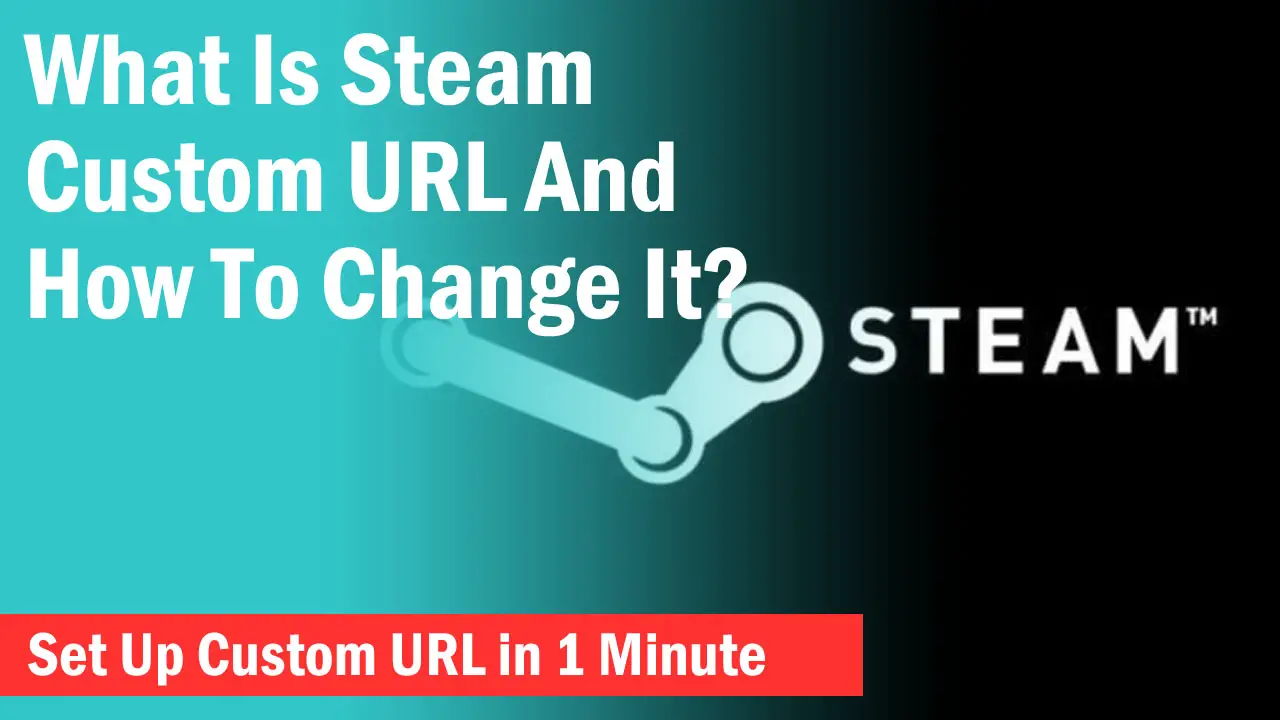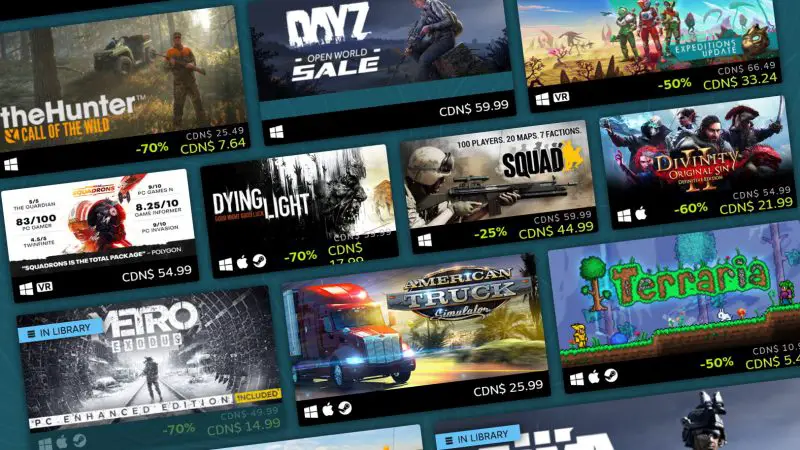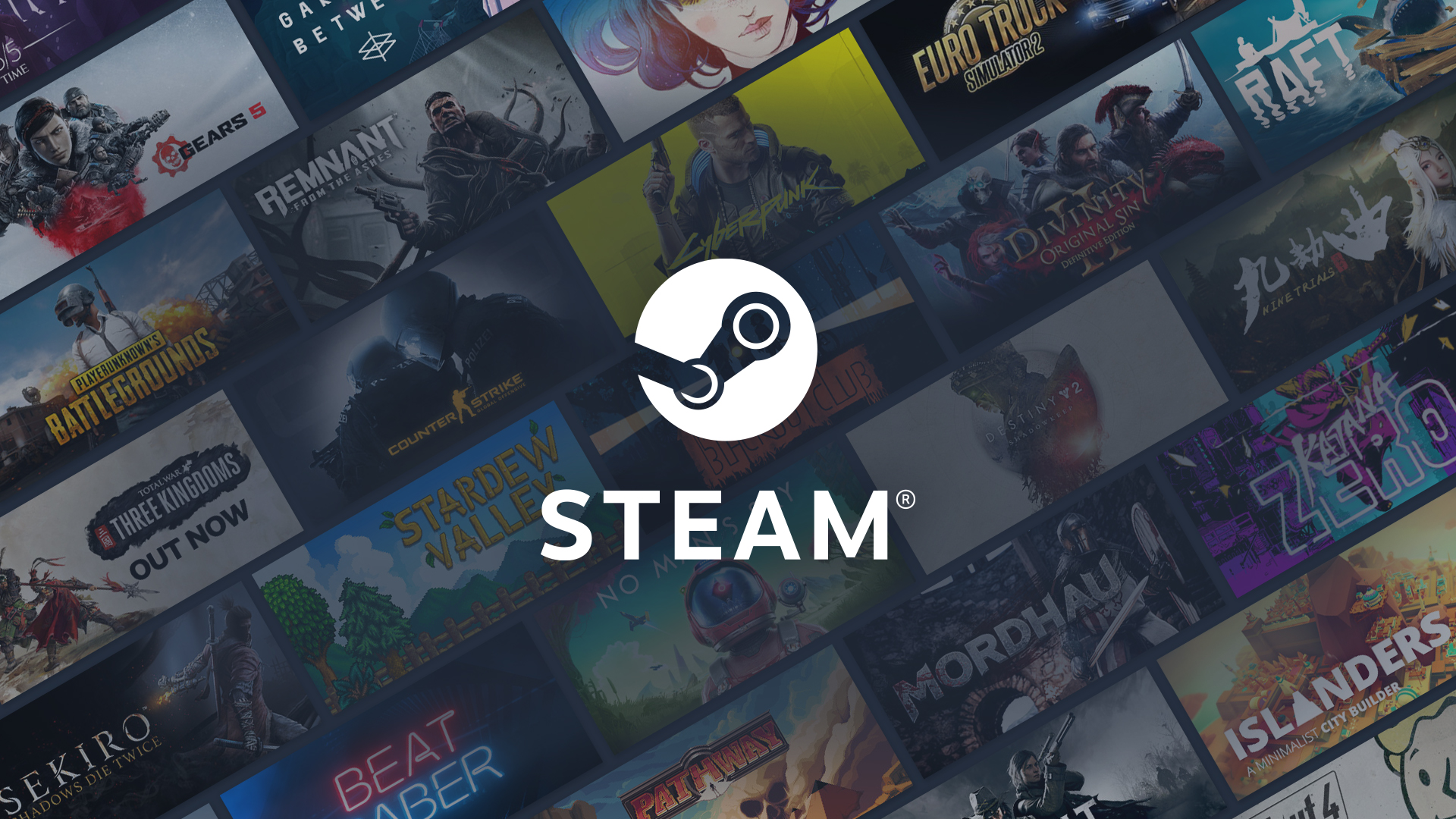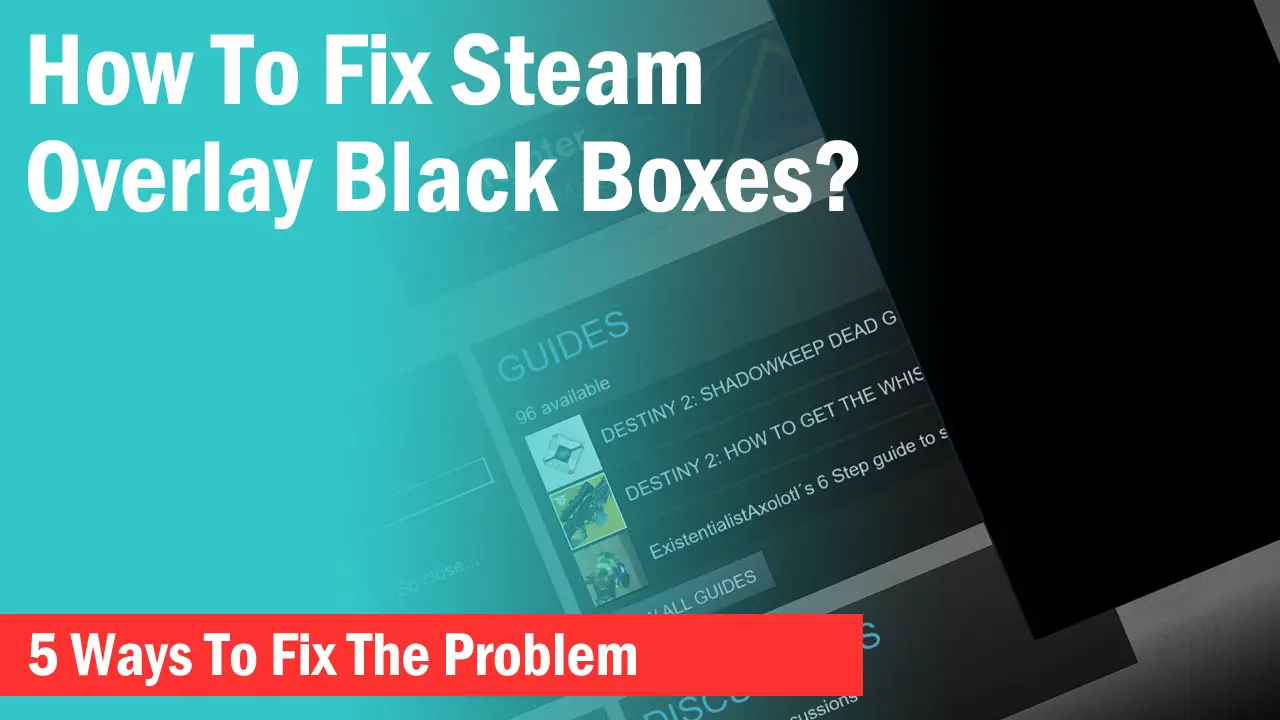Most online multiplayer gamers are quite familiar with the Steam application that uses the Steam platform for playing various games both multiplayer online as well as offline single-player ones. And no wonder, you might run into issues with the Steam application that stops responding or sometimes can cause other errors which might sometimes irritate a user quite a lot.
However, in this topic, we will provide you with the best well-known solution that can help you with the application issues. The solutions that we will be listing out below will be able to solve 99% of the errors that you might face with the Steam app.
One small thing that we should clear before proceeding further, is that we are providing the fix only for those systems that use Microsoft Windows OS (Windows 10) and are quite common or that I have personally faced and was able to fix. However, if you are a MAC user and you ran into any issues recently after updating to the latest OS, then you should be patient and wait as some apps on MAC can cause issues with the latest OS. And this fix is not applicable for Android or iOS applications.
Problem 1: Steam suddenly stops
Solution
If the application suddenly stops while you are playing a game and forces you to exit from the game, then the best possible way to do so is to simply close the app from your taskbar by right-clicking on the app and then select exit.
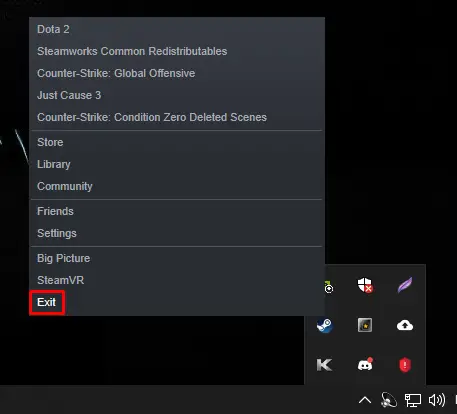
Problem 2: Connection Error: Could not connect to Steam network
Solution
If you are facing this kind of error that is provided in the image below, then you must check the Internet connectivity properly including the ping response of your ISP, and also check the date and time of your system as it can also be a possible cause for the app to crash sometime.
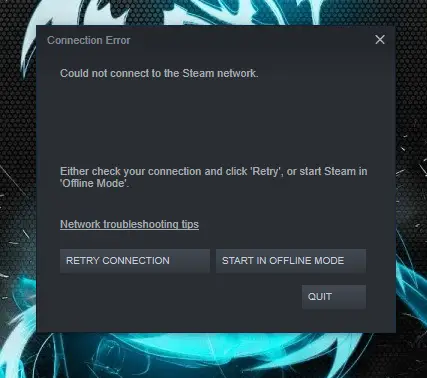
Problem 3: Steam is down
Solution
Sometimes Steam serves suffers downtime and in that period of time, most users will face this issue. However, there is an easy way to identify if the servers are working properly or not. Simply just head over to these sites Steam Stats or Issteamdownto make certain that Steam servers are working efficiently as they should. In case they are down, then alas! You can’t do anything about it.
Problem 4: Steam crashing or not responding
Solution
If the app crashes and stops responding, then you will need to kill the process (End task) from the task manager. You can see a detailed snapshot below.
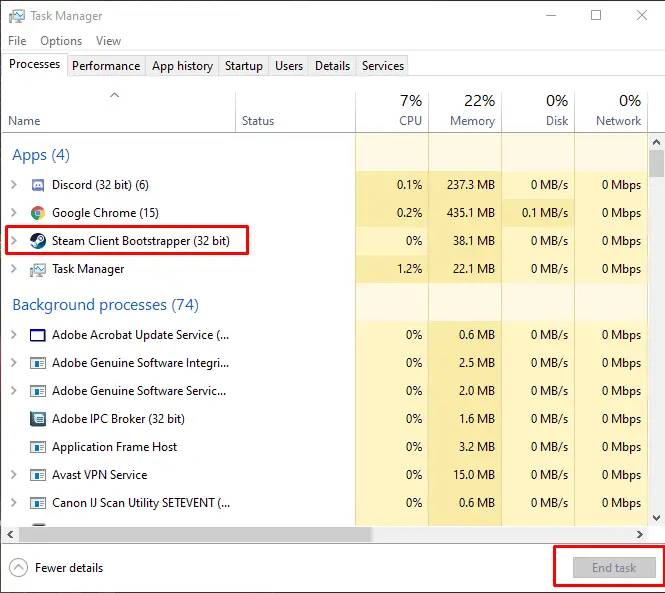
Or just simply right click on the application under task manager and then head to details and then end right-click on any one of the Steam app listed in this picture and click again on End process tree.
Problem 5: Steam crashing frequently
Solution 1
If you are not sure why your Steam application keeps getting crash, then you should check if you have opted for the Beta version by mistake and if that is the reason, then there is quite a huge window for the Steam application to throw an error. However, you can always fix this issue by heading over to this path C:\Program Files (x86)\Steam\package and then locate a file named beta. You need to delete that file and after that, just launch the app and it should fix the issue.
Solution 2
If the above steps didn’t fix your issue yet then you might be in need of clearing the application cache. You can do it by either searching the run command from the start menu or by pressing the Windows button & R together. Now type the following command steam://flushconfig and it will then ask for your confirmation. But make sure, to check if you are having any downloads that are pending to be finished as running the above command with user confirmation will clear everything from the download section.
You can back up the downloading file by heading over to the directory which will be C:\Program Files (x86)\Steam\steamapps\downloading (C: drive is where you have installed your steam application if you haven’t changed yet) and copy everything that is inside that directory and paste it on some other location. After you have cleared the cache, copy and paste the contents of the download directory into the same folder again. But there is no certainty that the download will resume from the time you have paused earlier.
Solution 3
If you are facing issues like system freeze or system stops responding as soon as you are launching the Steam application, then you should restart your system and then head over to Control Panel and uninstall the application from there. After proper uninstall, make sure to double-check if there is any residue that is left from the application itself by heading to your C: drive and then Program Files (x86) and lastly into the folder Steam. If even after installation there is any folder that is named Steam, you need to delete it.
Note: This step is very important as you might end up deleting your games that will be stored inside that folder. In my case, I have shifted my Steam Library to a different drive and even if I delete that folder, my game files will remain intact and I can again change the default library once I finished reinstalling the application and it will then detect the games automatically. It is also a best practice to change the default library to a different drive which will keep your game files intact even if you need to format your C: drive.
Final words
The solutions that we listed above are the most efficient fixes that are available to get the Steam Application running again. However, if all of the above fails, then you need to reach out to steam support and raise a ticket. I wouldn’t suggest formatting your system before you reach Steam’s official support.