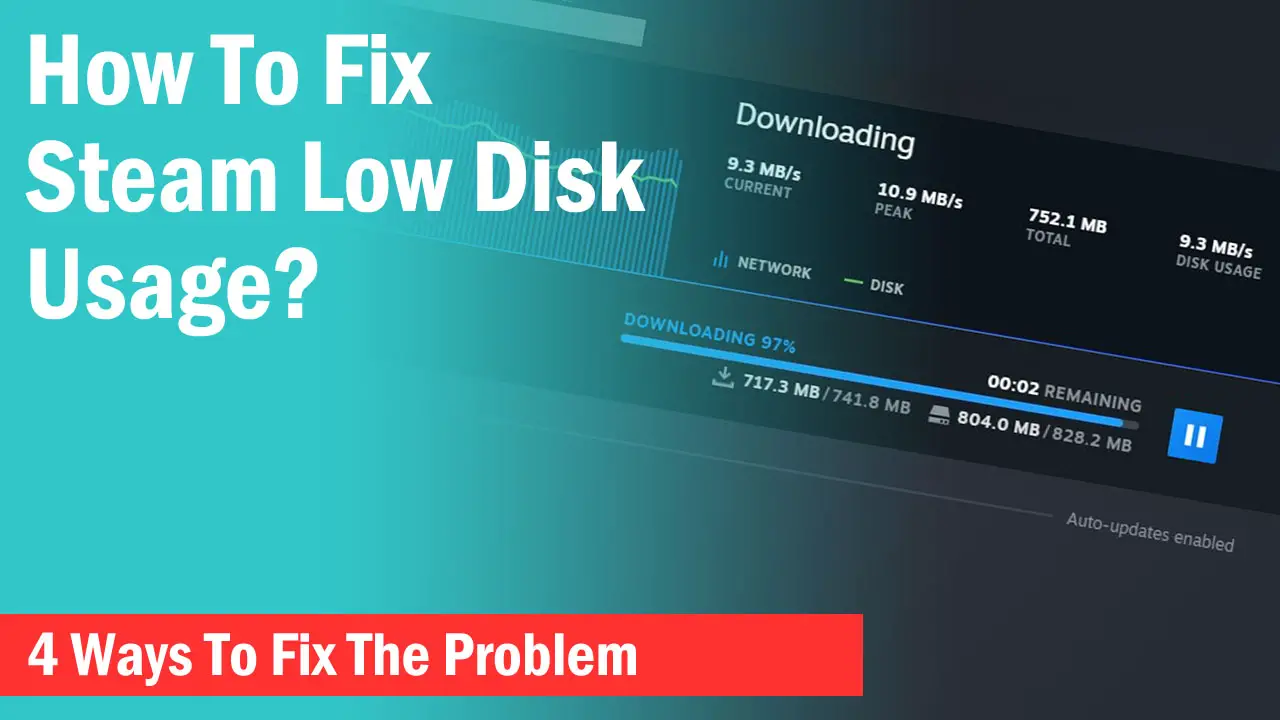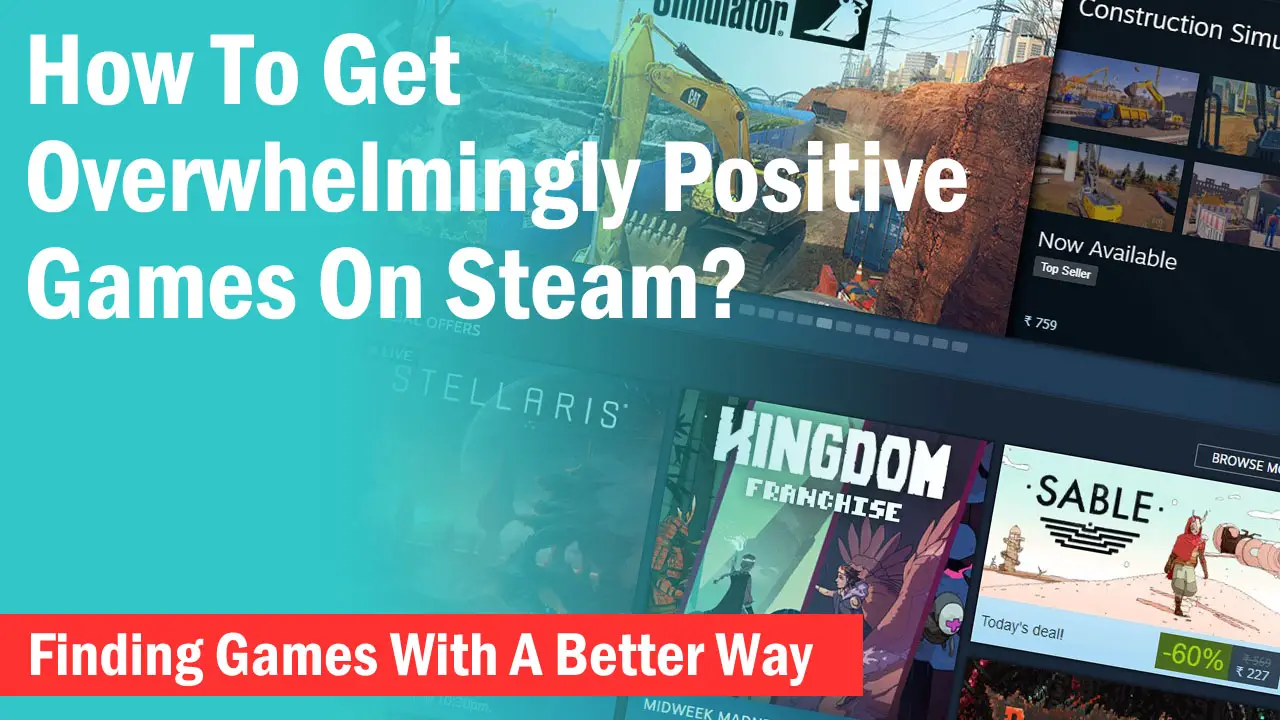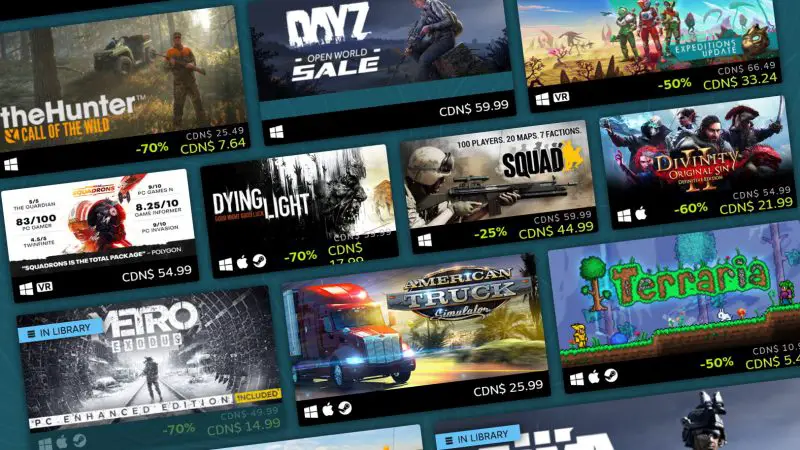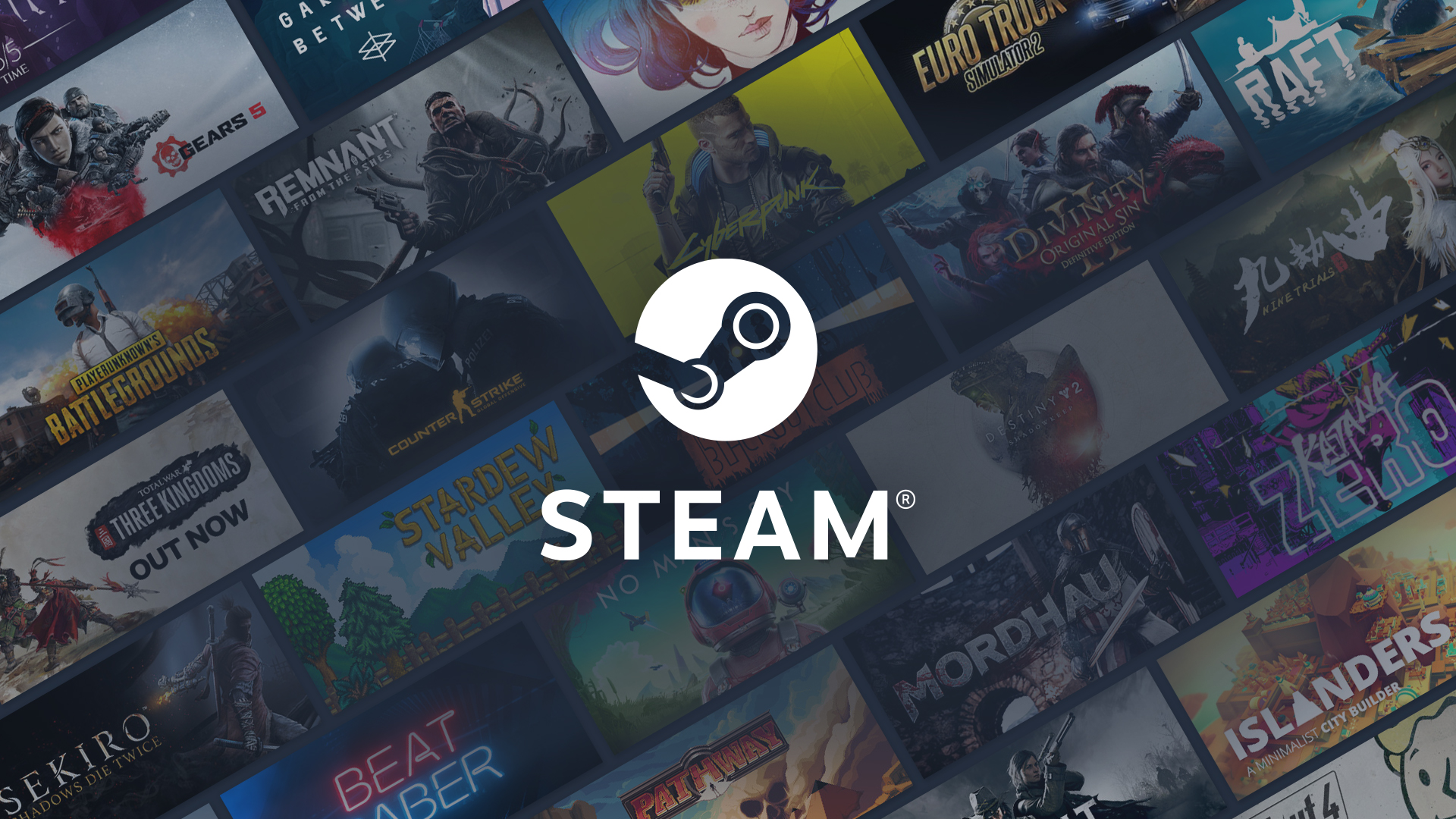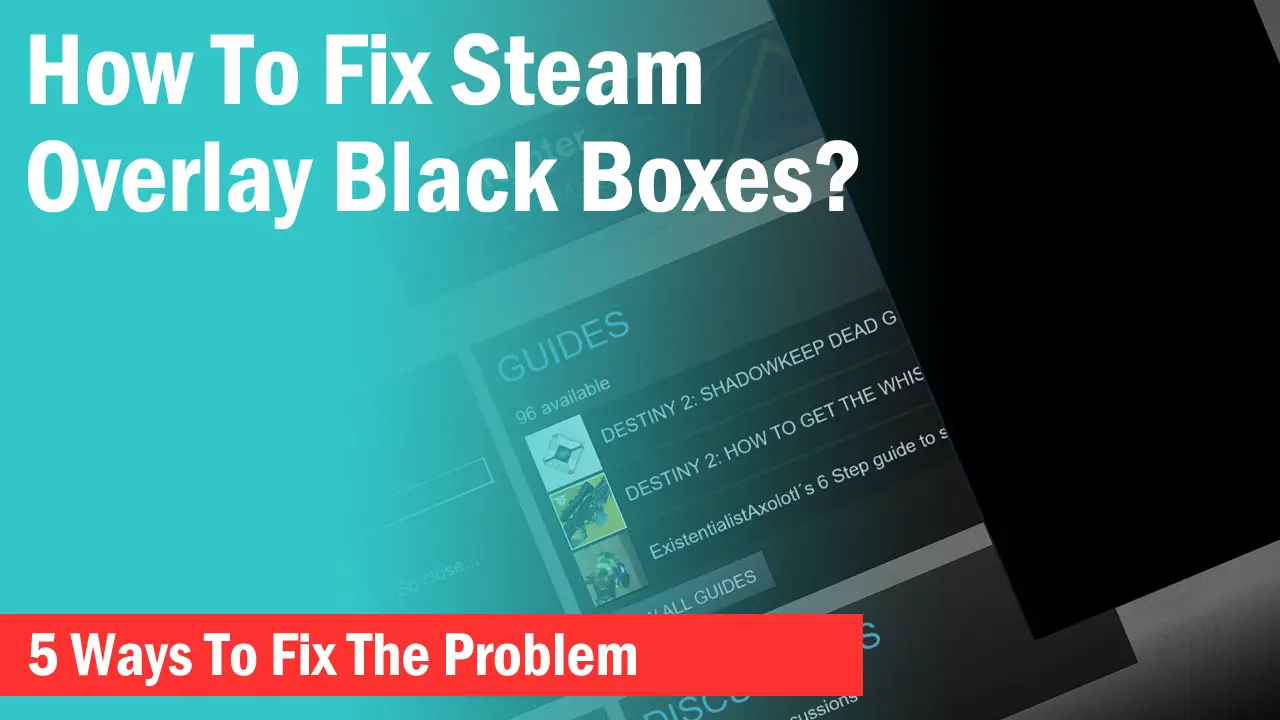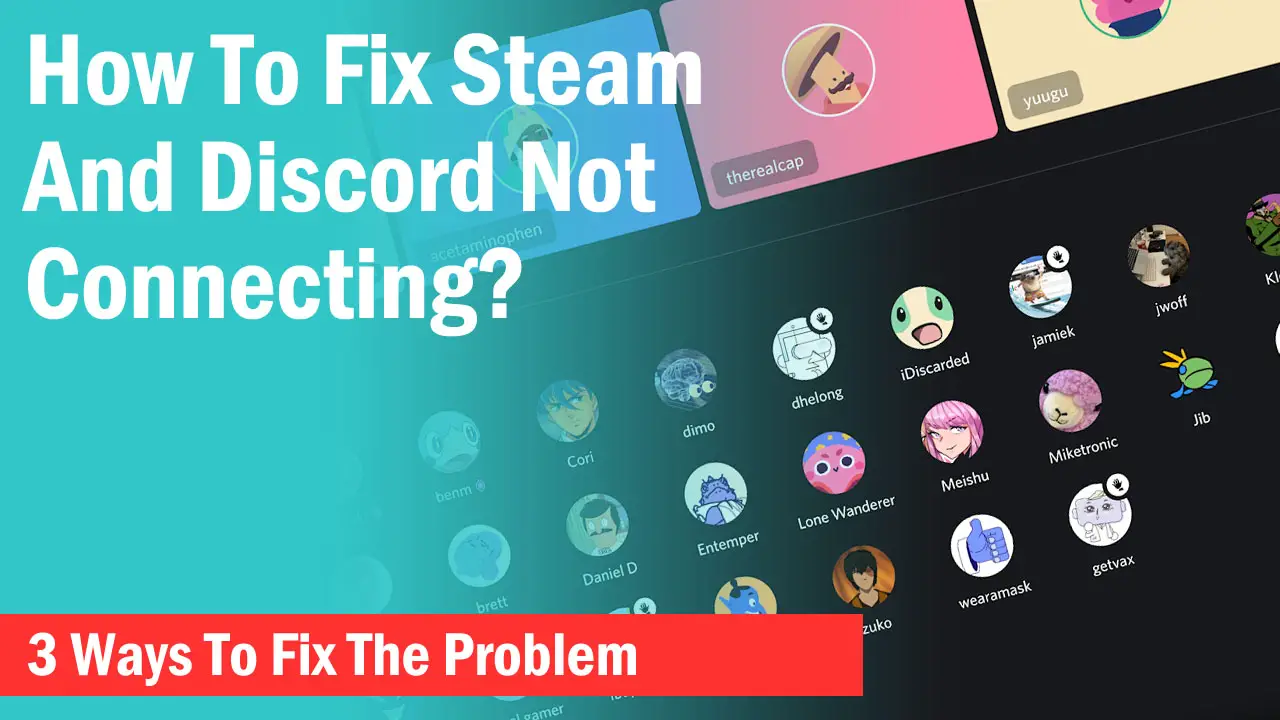Steam FPS Counter is a good alternative to FRAPS and is an inbuilt feature of Steam that shows the real-time Frame Rates Per Second in games.
The FPS counter shows how good your game is running and the fps display can be easily adjusted to different locations on your screen.
By default, the counter can run in almost every game that Steam hosts but for some reason, it is possible that it won’t show up either in a particular game or any game.
This can be similar to Steam Overlay not working in Terraria as it comes directly under the Overlay settings. Here are some of the possible ways you can make the Steam FPS Counter work again like before.
Check Steam Overlay Settings
If you have enabled the FPS counter in Steam, you won’t need to press any key to show up the FPS counter.
However, you need to verify if you have configured the Steam Overlay settings properly. Make sure you follow each step to ensure maximum compatibility.
-> Restart your computer and Open Steam.
-> Left-Click on “Steam” which is present in the top-left corner of the interface and choose the “In-Game” tab.
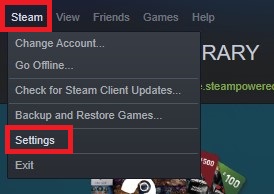
-> Make sure you have your “Enable the Steam Overlay while in-game” checked.
-> Under the “In-game FPS counter”, you should have either of the four display options selected. These are- “Top-left”, “Top-right”, “Bottom-left”, and “Bottom-right”.
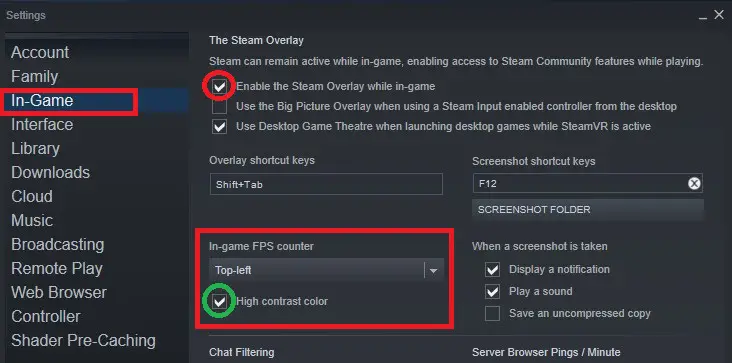
These are the locations where you will see your FPS number once you enter a game.
-> Check the “High contrast color” to display a bright green FPS counter in your game as the default settings show a grey-colored FPS counter which isn’t as visible as the High contrast color.
Disable Any Other FPS Program
Some FPS programs are known to cause issues with Steam Overlay settings.
Programs like FRAPS may interfere with the Steam FPS Counter and won’t let you use it inside Steam Games. Even though you might have enabled everything as you should, you still won’t see the FPS counter at the top of your game if you are running FRAPS.
Simply closing the FRAPS or any other FPS indicator can solve this problem.
Make sure you close your game and close FRAPS to ensure the proper working of the Steam FPS Counter. Launch the game again and hopefully, you will be able to see the Steam FPS Counter at the top.
Check Overlay Settings If your Game Crashed
Steam FPS Counter often stops working if you are inside a game and suddenly the game crashes.
If you have encountered such a problem recently, you need to verify if your Overlay settings are changed or not.
It is advisable to restart your computer after you have encountered a game crash before you enable the Overlay settings again because sometimes the Overlay settings don’t change after a game crash and you still can’t see the FPS counter.
Enable Steam Overlay For Game
In case the FPS counter is not showing in a particular game, then it is possible that the Overlay settings for that game have been changed.
Each game can be manually configured for Overlay settings and in order to make sure your FPS Counter works, you can follow the steps below-
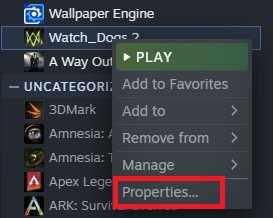
-> Open your Steam “Library” and Right-click on the game you are having a problem with. Choose “Properties”.
-> Under the “General” Tab, make sure the option “Enable the Steam Overlay while in-game” is checked.
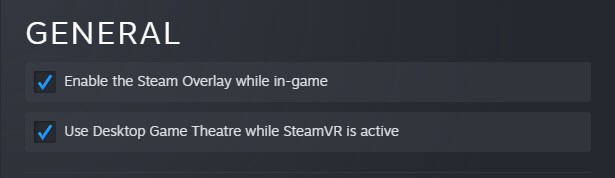
Restart your computer after you change the settings.
Configure GameOverlayUi
GameOverlayUi program allows Steam to enable Overlay in games. Sometimes the issue can be related to the permissions.
-> Go to your Steam installation directory which is generally under C:>Program Files>Steam
-> Find the GameOverlayUI application and right-click to open the “Properties”.
-> Under the “Compatibility” tab, check whether the “Run this program as an administrator” is checked. Uncheck it if it was checked by default.
-> Restart your computer and run Steam again.
Final Words
Fixing the Steam FPS Counter not showing is not that difficult and mostly requires you to check and verify some settings. Let us know which of the above method worked for you in the comments below.