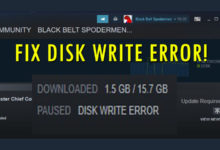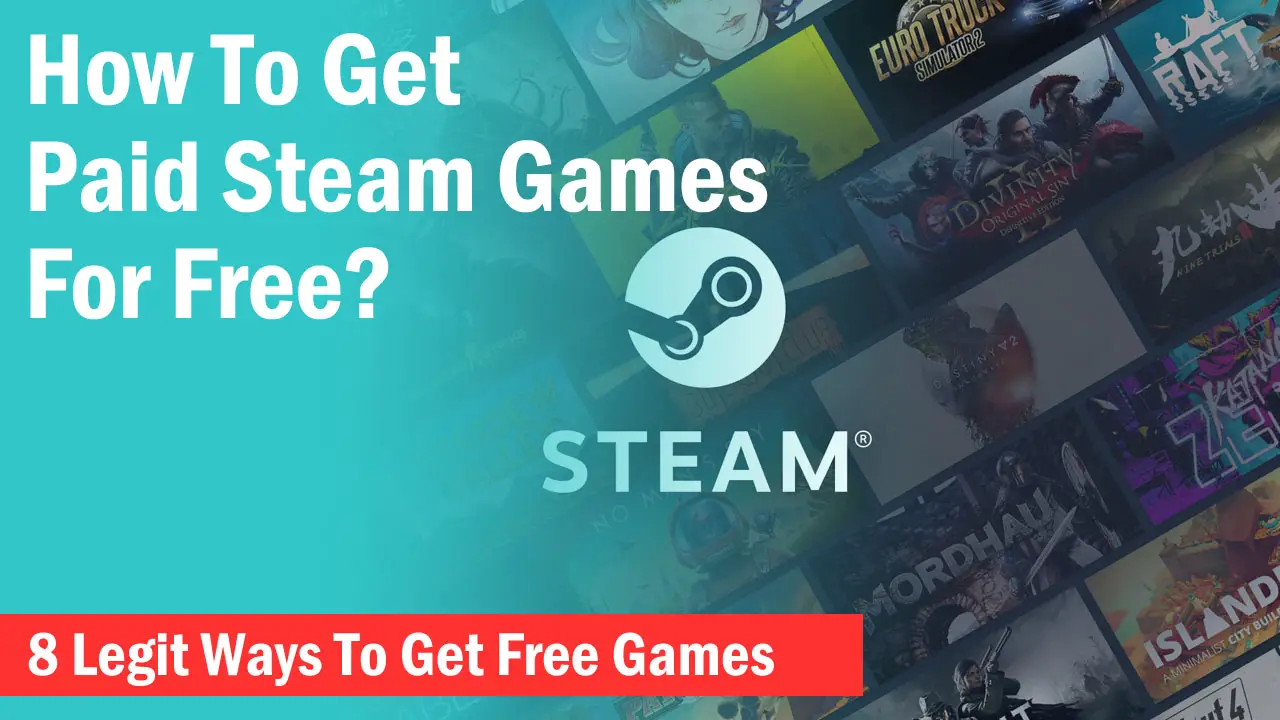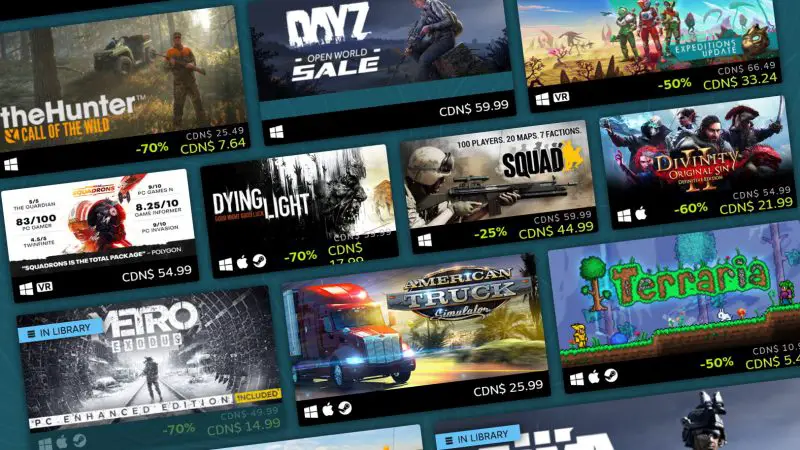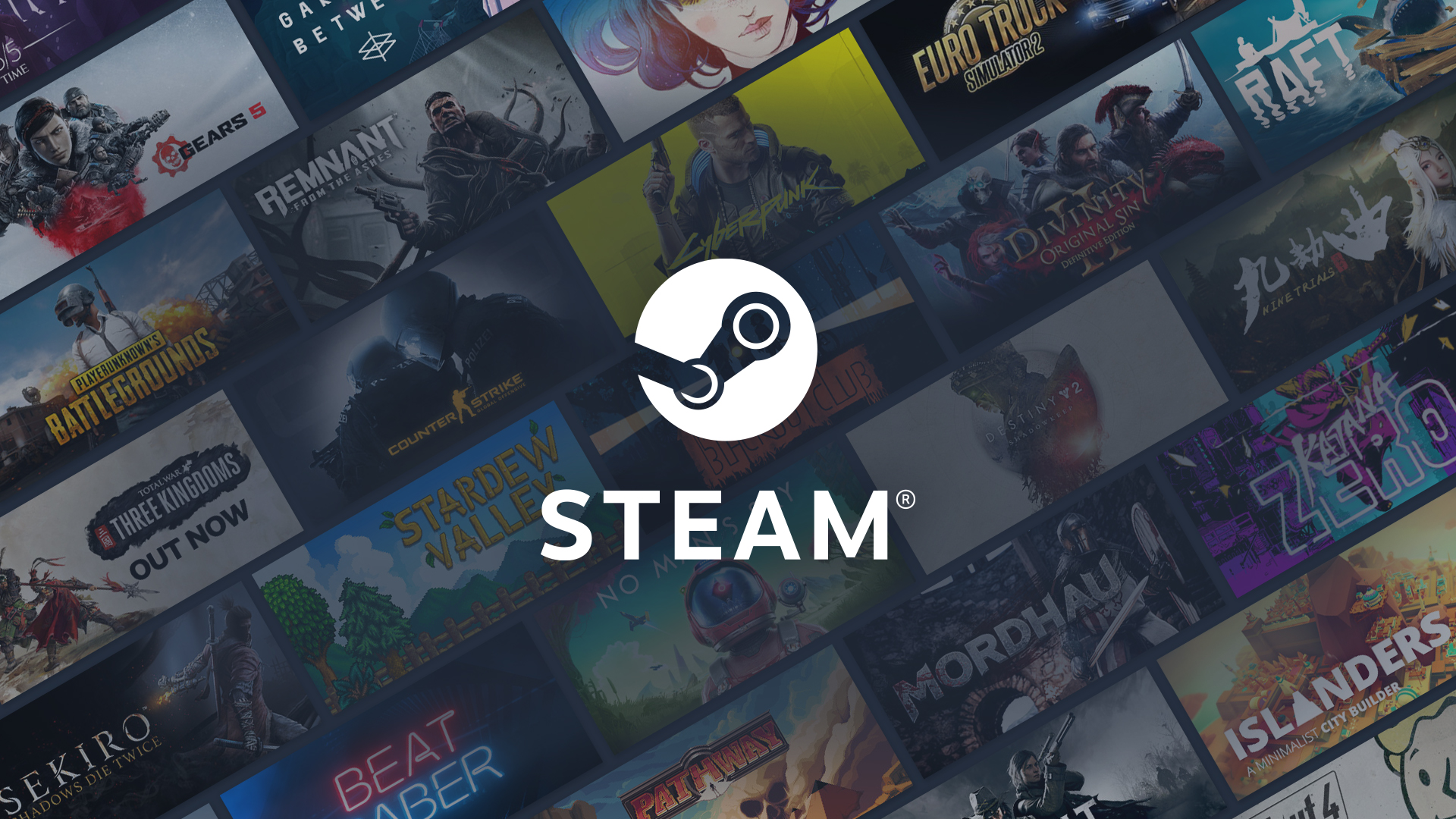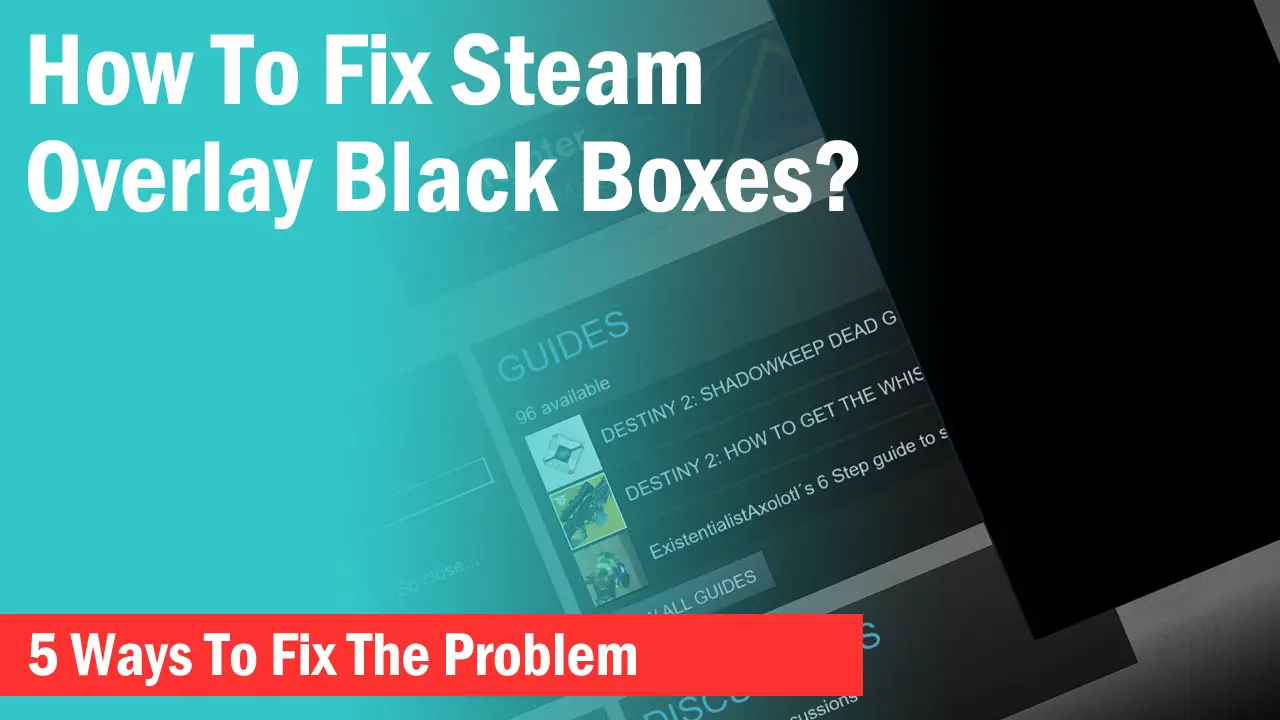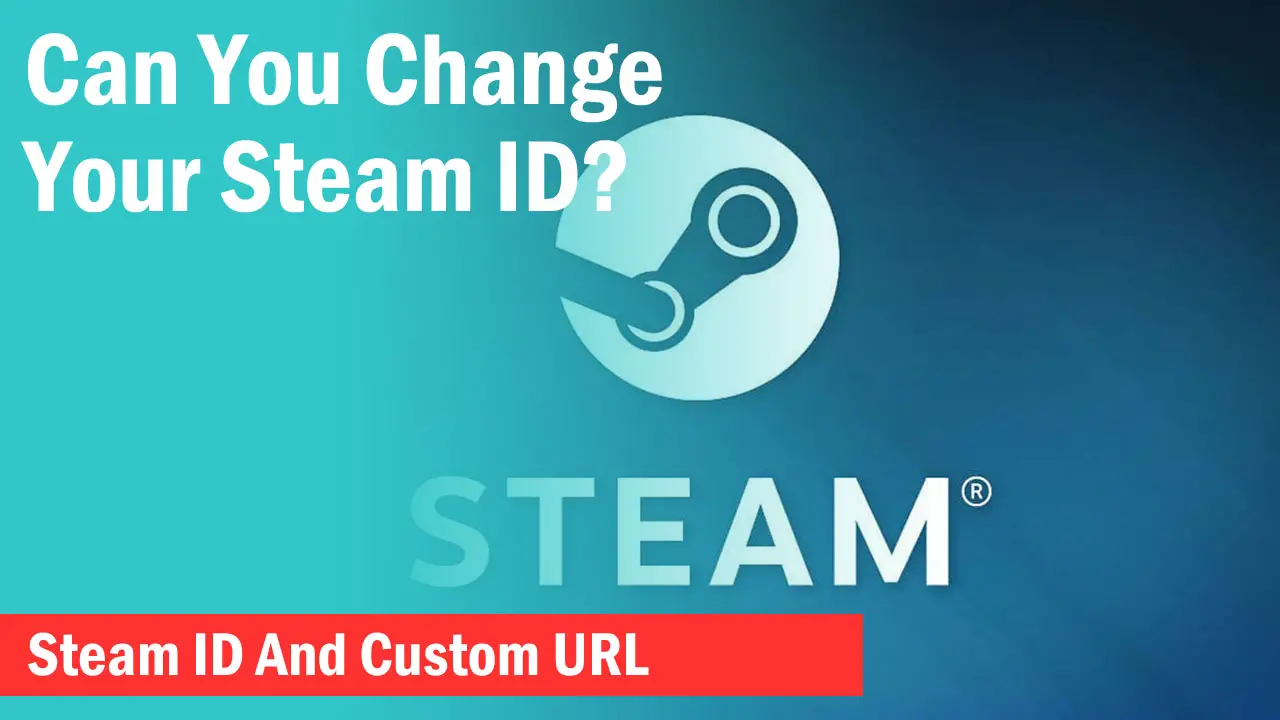Steam client is the biggest platform for PC games and is used by millions of active users every month.
That means a lot of game purchasing and a lot of downloading as well. With Steam, users can download games with one click when it appears in the library.
Once, you press the download button and choose the location, a new downloads page will be active that shows you the download progress.
What Is Steam Disk Usage?
Whenever a user downloads a game or a digital product from the Steam client app, Steam uses a certain amount of disk size every second along with the download.
This basically means that Steam is busy writing to the hard drive. Steam disk usage is generally related to the Steam server rather than your storage drive or your computer hardware. However, there are cases when it can be related to your computer.
Therefore, if you face any troubles with disk usage, both possibilities are there because sometimes Steam’s low disk usage can also be due to game patching that sometimes takes forever.
What Happens When Steam Disk Usage Is Slow?
Steam disk usage generally looks like the following when working normally. The blue lines represent the Network speed and the Green line represents the Disk usage.
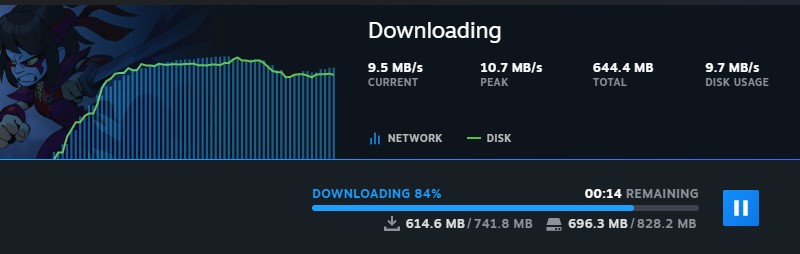
If the green line drops, your downloading speed will throttle. Some users can see almost zero disk usage which totally stops the downloading.
Generally, the disk usage will be somewhere around the speed of the downloading. So, suppose a game is getting downloaded at a speed of 3MB/s, the disk usage will also be somewhere around it.
When it drops significantly, the downloading may start and resume randomly and can be super slow.
How To Fix Slow Steam Disk Usage?
As I explained above, low disk usage may or may not be an issue with your hard drive. So, it is possible to fix it through a few methods. I have listed down the best ones that work for most users.
Set Priority To High
If your computer isn’t allowing Steam to work at this full potential, your disk usage can throttle. You can manually set Steam to run on a high priority to fix the issue.
-> Right-Click on your Taskbar and click on “Task Manager”.
-> Expand the processes by clicking on “More details” and choose the “Details’ tab if you are on Windows 10.
-> Find “Steam.exe”, right-click and set the “Priority” to “High”.
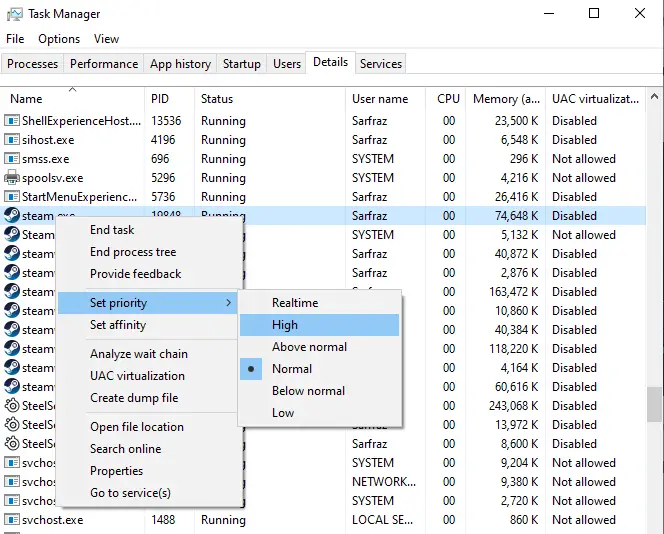
Clear Download Cache
Steam has its own download cache stored in its files. Sometimes deleting the cache also fixes issues related to downloading.
-> Open the Steam client and click on “Steam” in the top-left corner.
-> Click on “Settings” and go to the “Downloads” tab.
-> Click on “Clear Download Cache” and in a few seconds, your Steam download cache will be deleted.
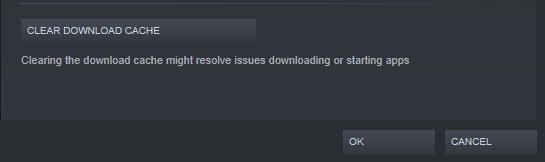
Restart Steam and hopefully, it should solve your problem.
Defragment Your Hard Drive
If you are using a hard drive for your downloads, then the slow disk usage can be a result of a lot of unorganized files.
Defragging will organize all the apps, games, and files neatly and you will get more and clear space for your game download.
-> Open “This PC” and right-click on the drive you want to defragment.
-> Click on the “Tools” tab and click on “Optimize” under “Optimize and defragment drive”.
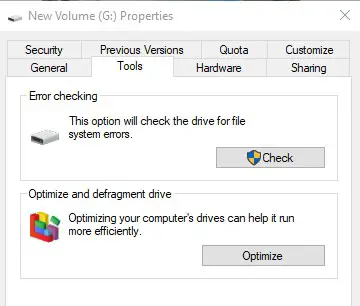
-> A list of all the hard drives and SSDs will show up. Select your drive which you want to optimize and defragment and click on “Optimize”.
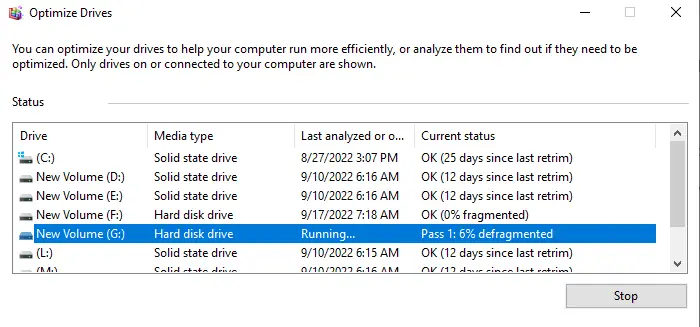
It will take a few minutes depending on the size of your drive but will organize your files together.
Change Download Location
To find out if your hard drive or the SSD is the culprit here, you can simply change the download location of your game files.
It is preferable to change the location of your download to another hard drive than simply changing the location.
You can do so by uninstalling the game completely and then reinstalling it in another drive.
Final Words
Sometimes the slow disk usage can be due to improper patching by the game developer. This can cause this issue to persist for a few minutes or even longer than that. However, this should only affect a particular game and not the whole library.
If nothing works as mentioned above, we recommend adding another storage drive to your computer.