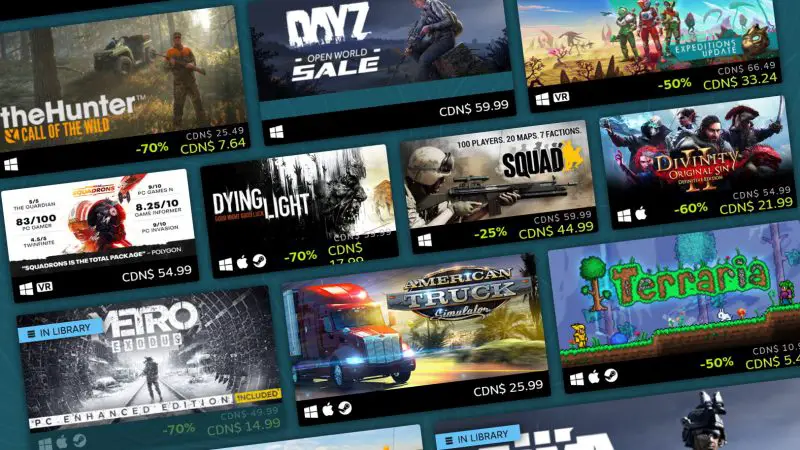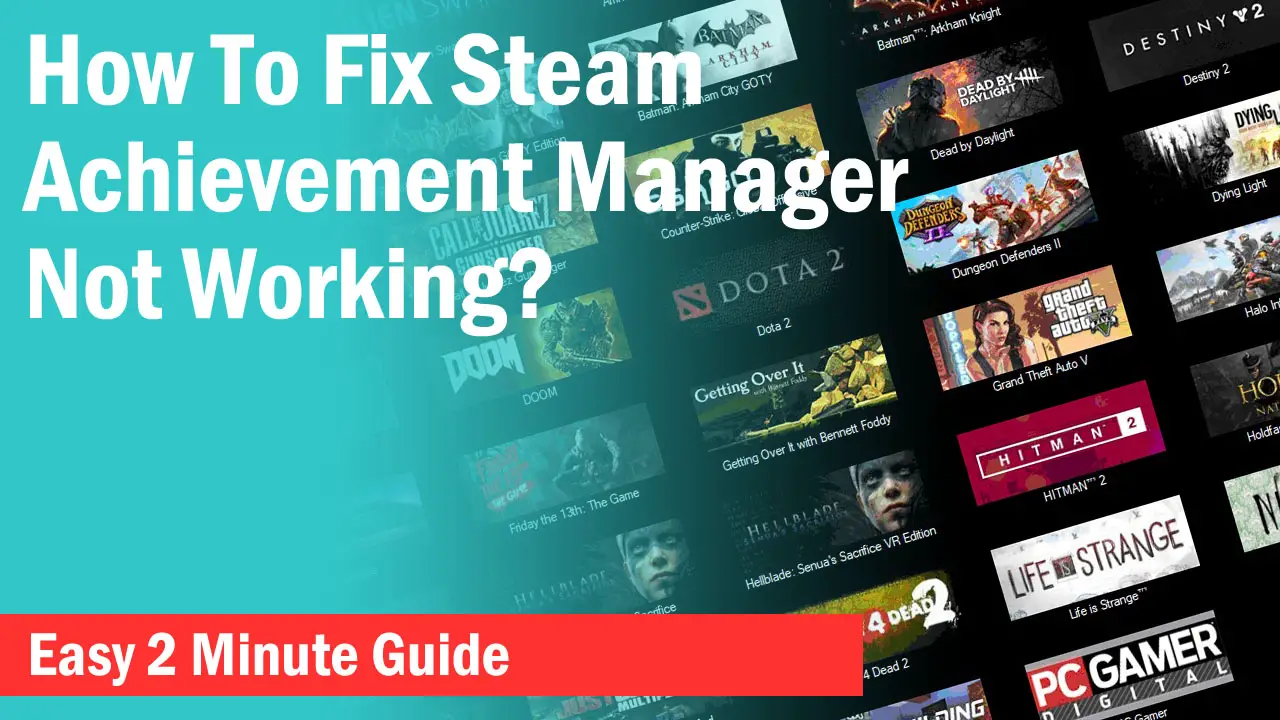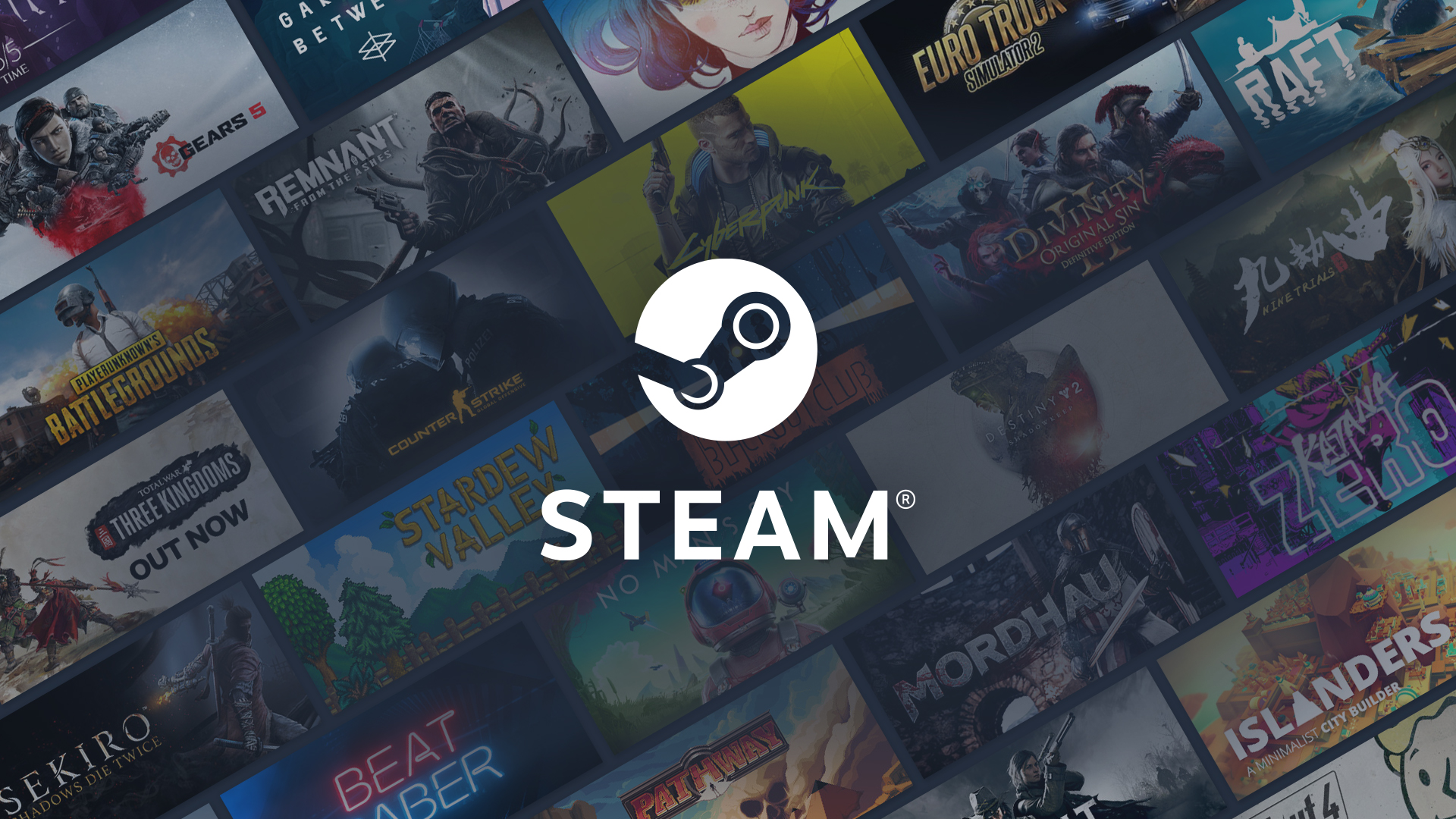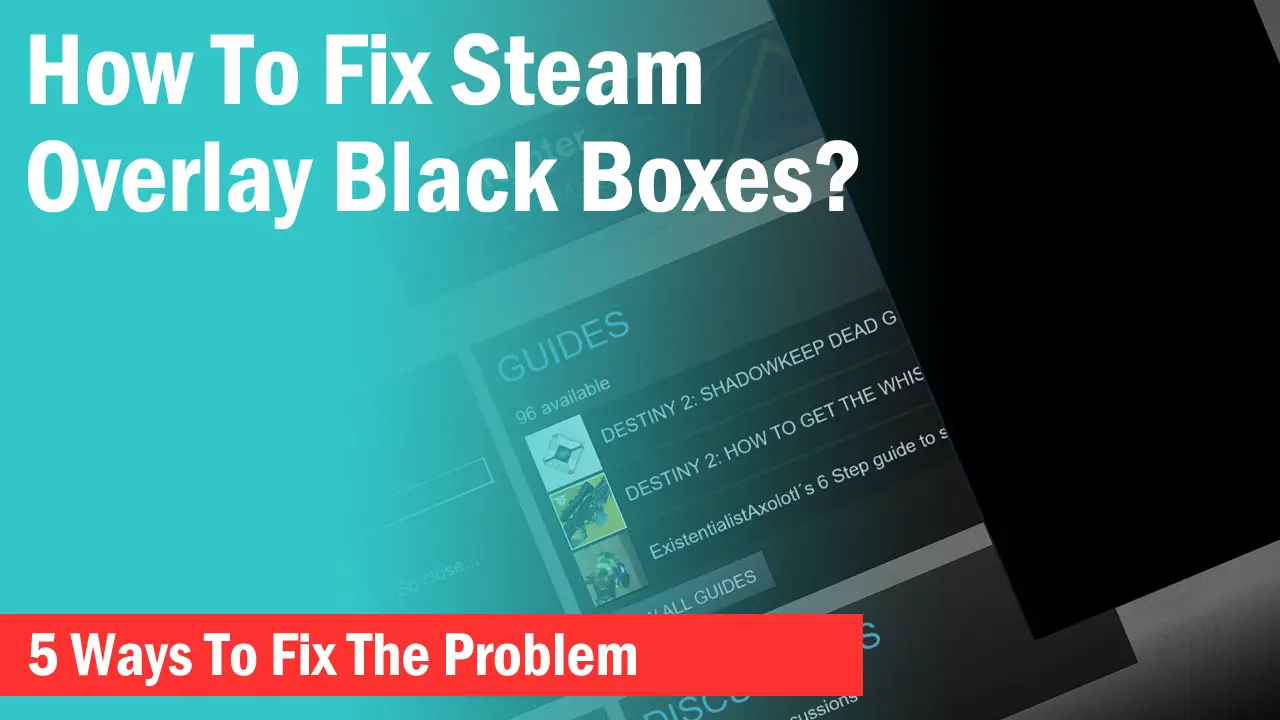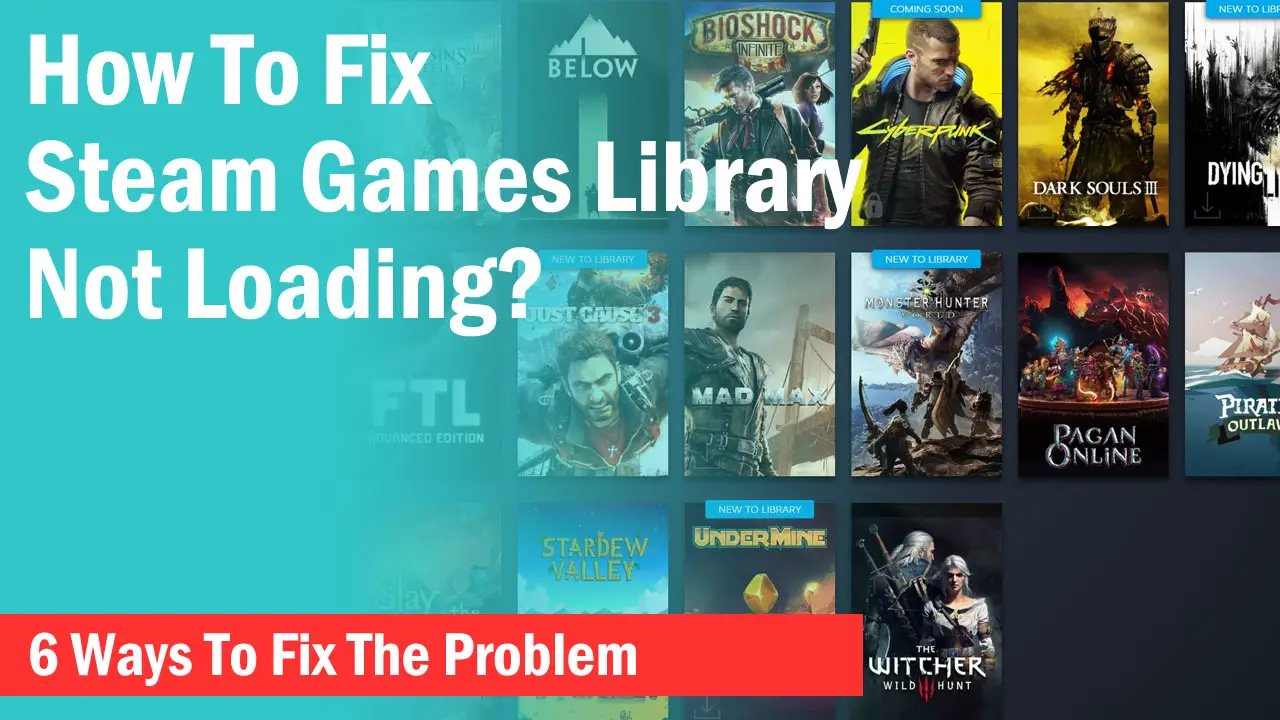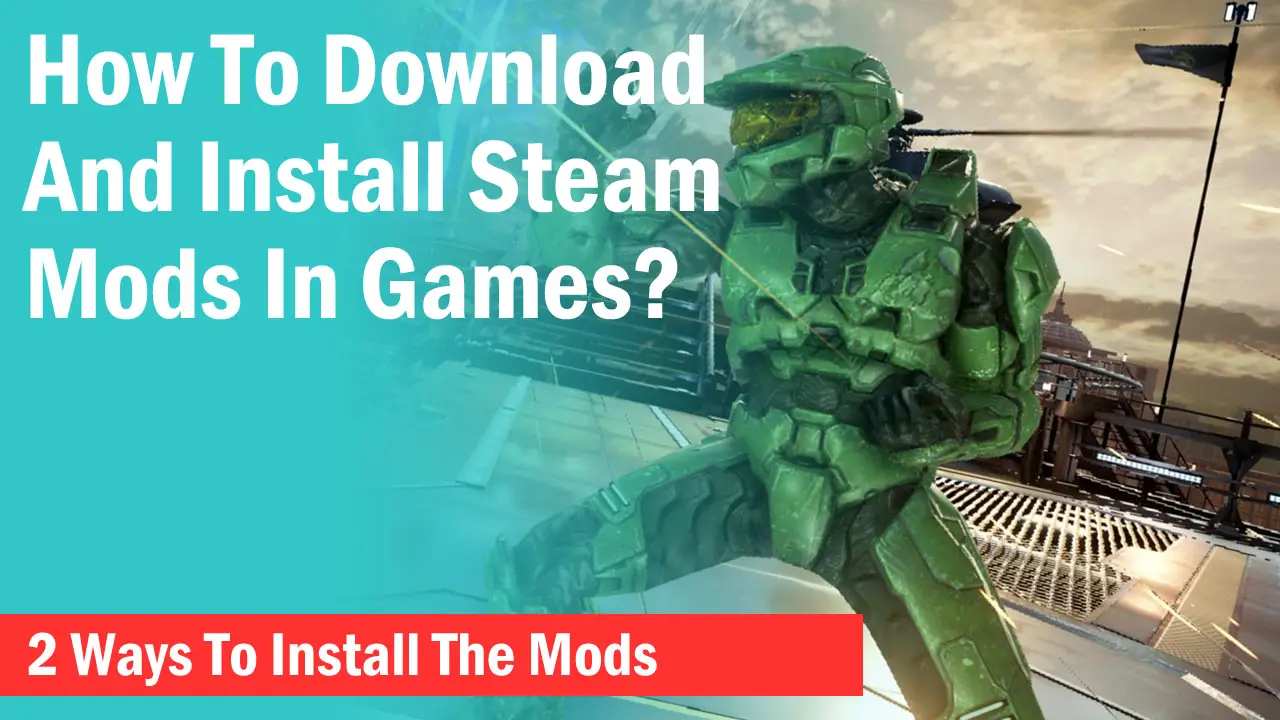Steam is currently the most used platform for PC gaming and while it has its own chat and voice chat system, many gamers prefer using Discord as it is not limited to in-game settings.
While Discord can run on its own without linking to your Steam account, linking them both help others find your Steam account easily.
The best part is that it hardly takes a minute to connect both of them. All it takes is to click on the Steam icon from Discord’s Connections tab and you are ready to go.
But if you have tried to do that and got no success, then you might have got the error “Failed to connect your Steam account to Discord”.
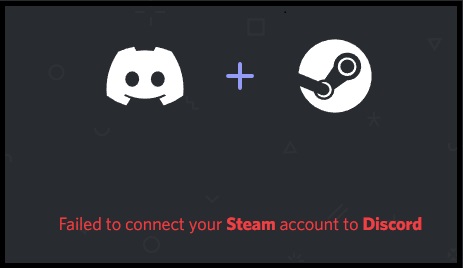
In this post, I am going to guide you on how you can fix this problem as quickly as possible in a few steps.
Reinstall Discord
Acknowledge that if the Discord server or the Steam server is down, no matter what you do, you won’t be able to connect your Steam account to Discord. However, if it is not the case, then you should try reinstalling the Discord app.
How simple or unrelated it may look, reinstalling the Discord app really works for many users.
Make sure when you uninstall Discord, you restart your computer before reinstalling the app again. This will make a fresh configuration for your account that is easier to connect.
Also, make sure your Steam client is running when you are trying to connect Discord to Steam.
Connect Through Browser
Discord generally takes you to the browser instead of the Steam app on your computer to connect but if you are continuously failing to connect them both, open Discord from your browser instead of the app.
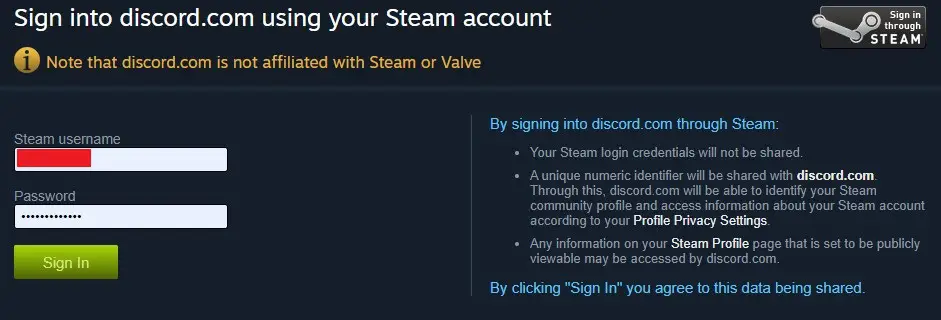
Connect Steam from Discord from the browser and you will have to log in to your Steam account from your browser.
If this doesn’t work try from the mobile app or from other browsers. Try switching your computer if this doesn’t help.
Change Your Privacy Settings
For many users, the issue for not being able to connect Steam to Discord is Privacy Settings in the Steam account.
If you are having a Friends only or Private profile, then sometimes Discord fails to establish a connection but it is still not that common.
-> Open Steam and click on your Profile.
-> Click on “Edit Profile” and in the “Privacy Settings” put your Profile to Public.
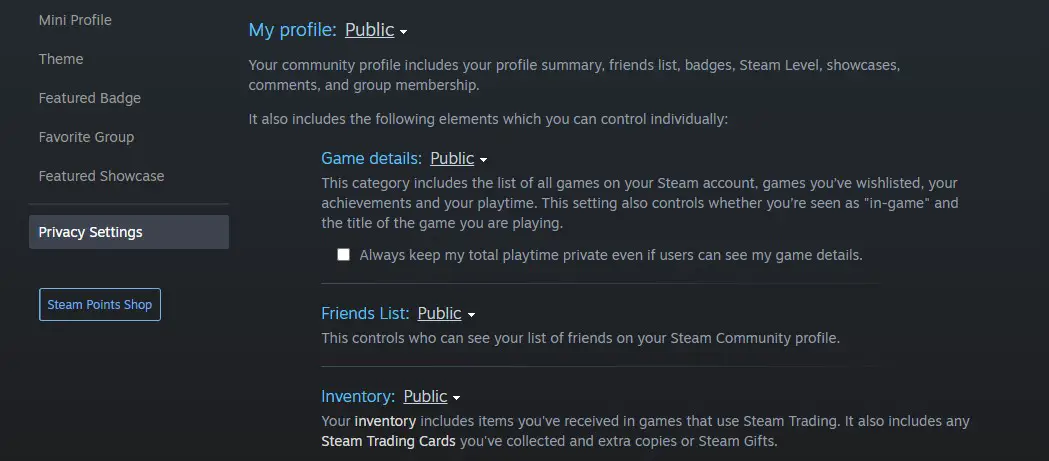
Now try connecting Steam from the Discord app again and this time it should be able to connect. Once it connects you should see the Steam account linked to Discord by showing your profile in the Connections tab.
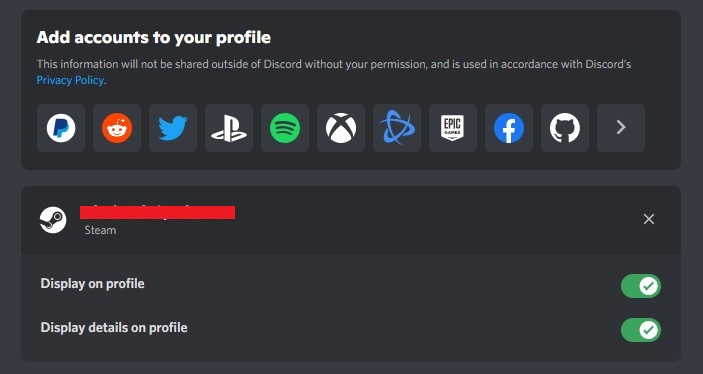
Final Words
Except for the methods explained above, there is little can you do to solve this error. Make sure you follow the above process step by step to fix the problem quickly.