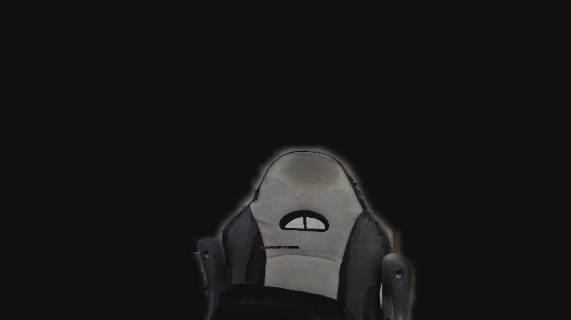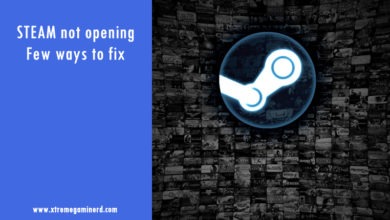Removing your background while streaming or in a conference really helps to look good. Many gamers stream by disabling their background as it makes them look immersed in the game and at the same time hide whatever is going on inside the house.
For this purpose, generally, you will need a green screen behind yourself as OBS is designed to work best with a green screen. However, if putting a green screen in your room is not possible, then you can try the free method that will work well enough.
There are a couple of things you will need to do if you want to have your background removed or if you want to put a custom image or video running behind you. In order to start the process, make sure you have your OBS installed in your system.
Download OBS Studio Plugin
You will need to download the Background removal- Portrait Segmentation plugin to make this method work. The link is given below from where you can download it-
Background Removal- Portrait Segmentation
Depending upon the system you have, whether Windows or Mac, download the right Zip file.
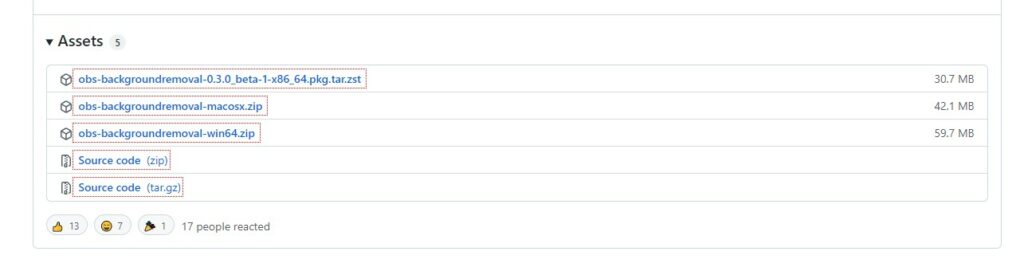
Install the Plugin
Now extract that zip file anywhere you want as below and copy the Data and OBS-Plugins folder.
Go to the location where you have installed your OBS software which is most likely to be in the C drive and in the Program Files folder. Right-click on the folder like I have shown below and select Copy. This will move the contents faster rather than replacing the ones already present there.
How to use the Plugin
After installing the plugin, now open OBS Studio and create a new Scene to test it out. Click on the “+” sign to add a Video Capture Device and name it whatever you want to. Now set up the camera settings as you wish before proceeding to the next step.
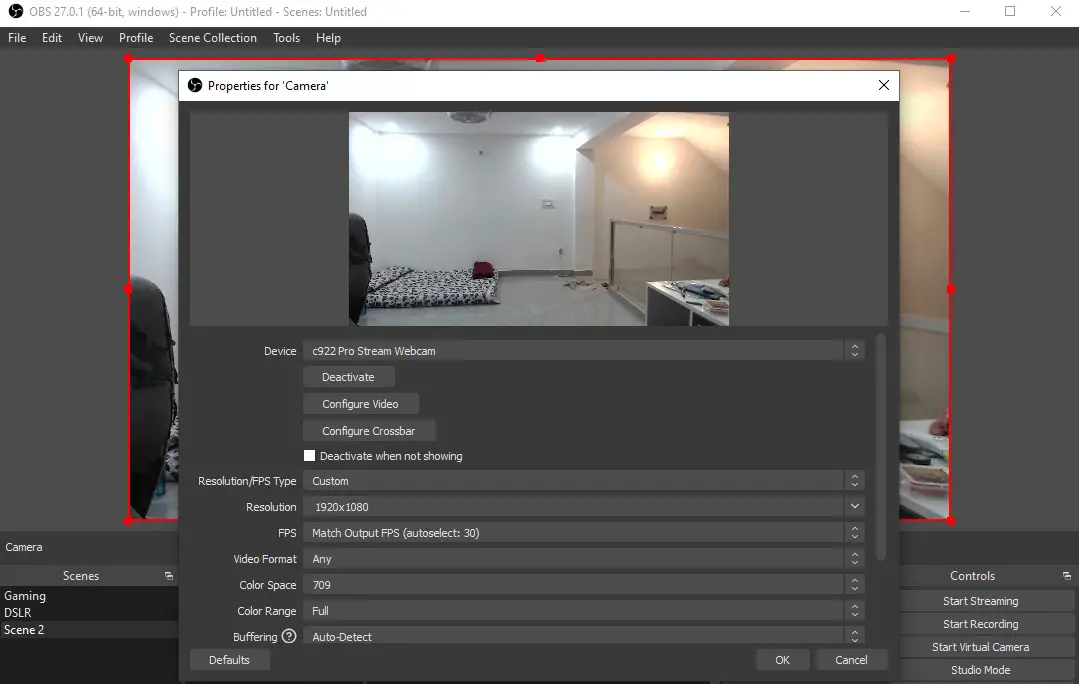
Now Right Click on the Camera and select Filters. In the Audio/Video Filters Tab, click on the “+” sign to add the Background Removal option.
As you can see from below, my background has been removed and my chair is showing up but it’s not good enough and you will need to tweak a few things to get the desired result.
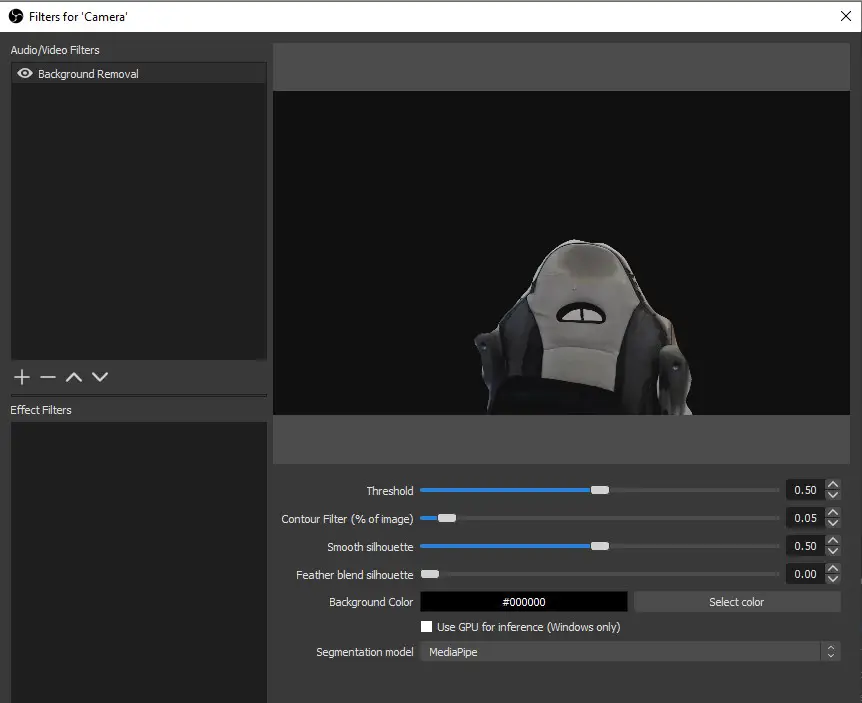
To make yourself more compact or in other words, if you want to remove the background at the edges, you will have to reduce the threshold. Similarly, you can smooth out or sharpen the edges. Keep the rest of the stuff the same.
You can check out what difference smoothing out brings.
Adding a custom background
If you wish to show a cool image behind you, all you need to do is choose the Background Color as Green and add a new source such as an Image or Video. Select the image you want to display and put it below the Camera.
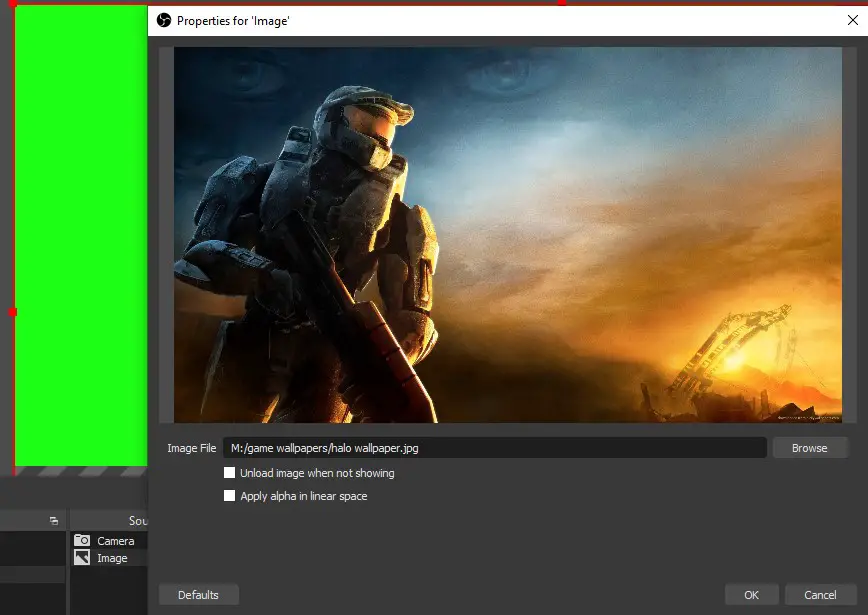
Now Right Click on the Camera again to select Filters again. In the Effect Filters tab select Chroma Key and now you can tweak the settings here too to get the best quality background.
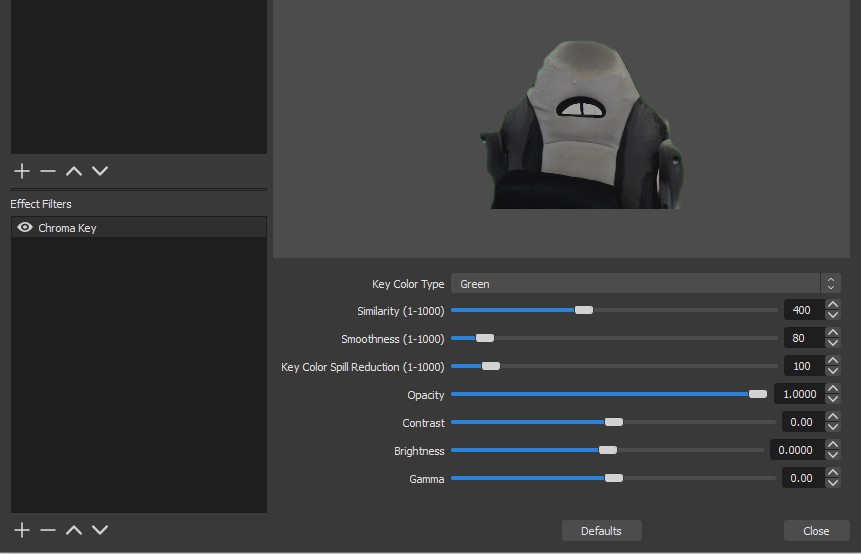
Boom! Here you go.
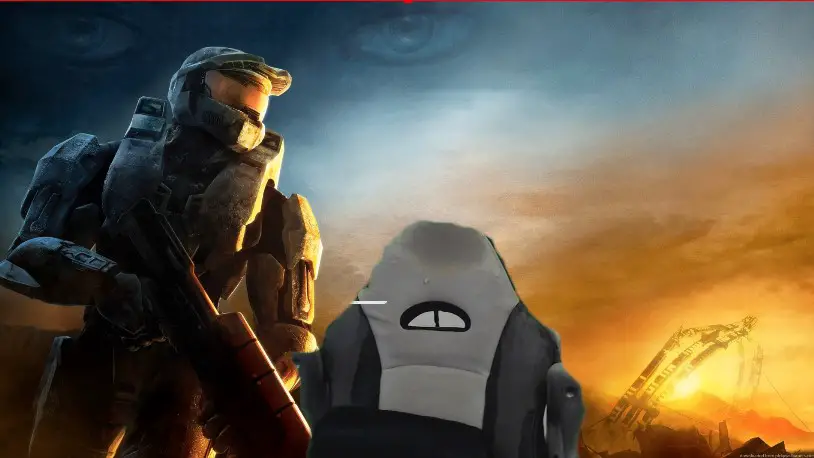
It won’t be as good as a real green screen but it will be still ideal for your streaming or work from home purposes.