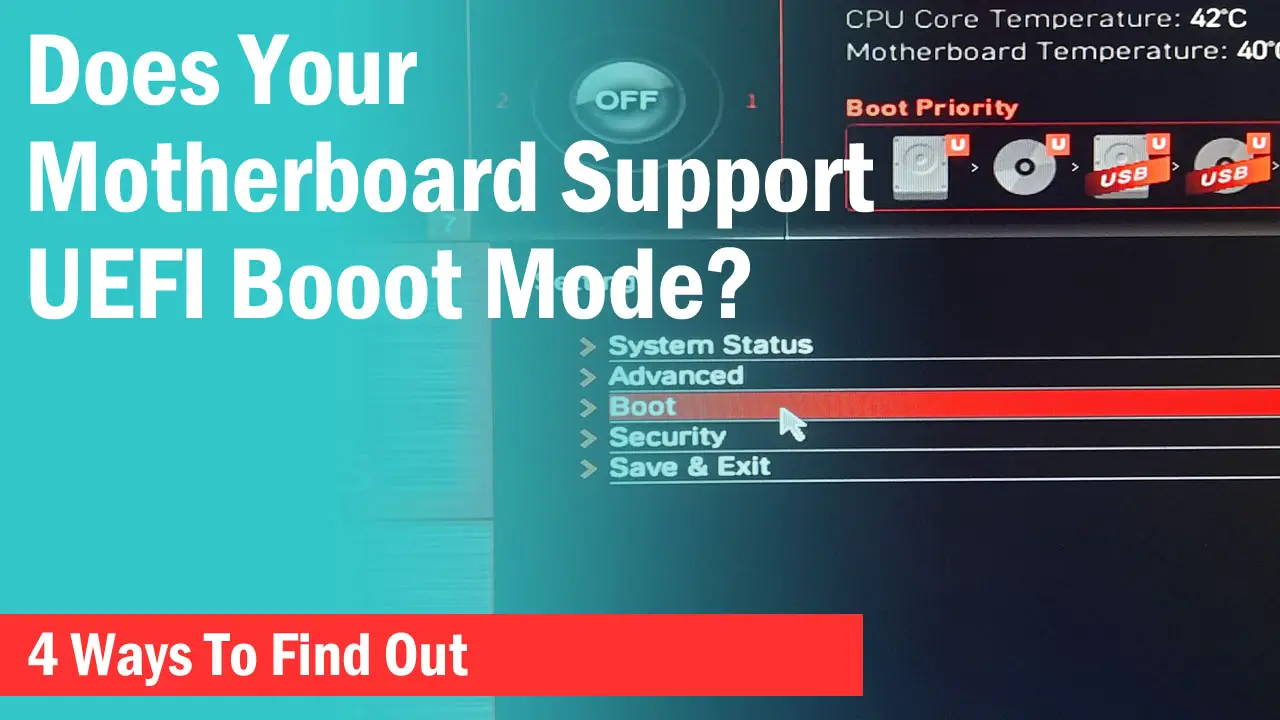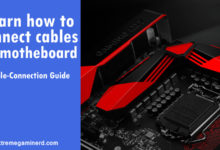Almost all of us are well accustomed to the use of USB in our day-to-day life. However, there are many out there who ran into issues with USB ports. It is quite natural to experience issues with them. Most of us never take utmost care of those ports.
Now, some with technical knowledge out there will most likely fix the issue quickly. But others might need some assistance to resolve them. Therefore, let us help you to narrow down the possible cause and their respective solutions.
A quick fix to USB devices not getting detected
If you come to realize that suddenly the flash drive or some other USB device that you plugged into your system is not getting detected at all, then you should check the USB port physically first. Especially if you are using a laptop. From my practical experience as a Hardware professional, I’ve seen laptop USB ports containing silicon crystal inside them and it was preventing that user from plugging any USB device into that port. Therefore, before getting panicked, make sure to check your USB port thoroughly to ensure there is no physical blockage.
If you are having a desktop and still are facing the issue, then that the port is having anything that might hinder your USB device. However, if there is no such obstacle, then try plugging the drive in another port and check if it is getting detected. If not, then try checking with any other USB device to ensure that the drive itself isn’t faulty. Most of the time, it will be the drive itself.
However, if the drive is being detected on other devices, then the first and foremost thing one should go for is to restart the system. But before that, make sure you are aware of how to access the quick boot menu of your system. Suppose if your quick boot is in the F12 key, then restart the system and press F12 to access the quick boot system. In the quick boot menu, check for the drive name whether it is getting detected. If it is detected, then you must format the drive fast using the device it was detected in the first place.
Advance Solution
Now, if the above step fails to give you a solution, then we will dig into some advanced scenarios. Firstly, for these steps, we suggest you approach your technician first if you are not well aware of hardware settings. It is just a precaution as there are tweaks in settings that might cause more issues if instructions are not followed properly.
Related- What are Motherboard Standoffs?
Step 1: If you are a laptop user, make certain of one thing first. Check your system setting to ensure that the USB controller is not getting suspended due to the power settings of the device. To check that, head to the control panel first. Next, click on “Hardware & Sound”. In the new window, you will see “Power Options”. Click on it and then click on the change plan settings of your selected option.
Now, you will need to click on the “Change advance power settings”.
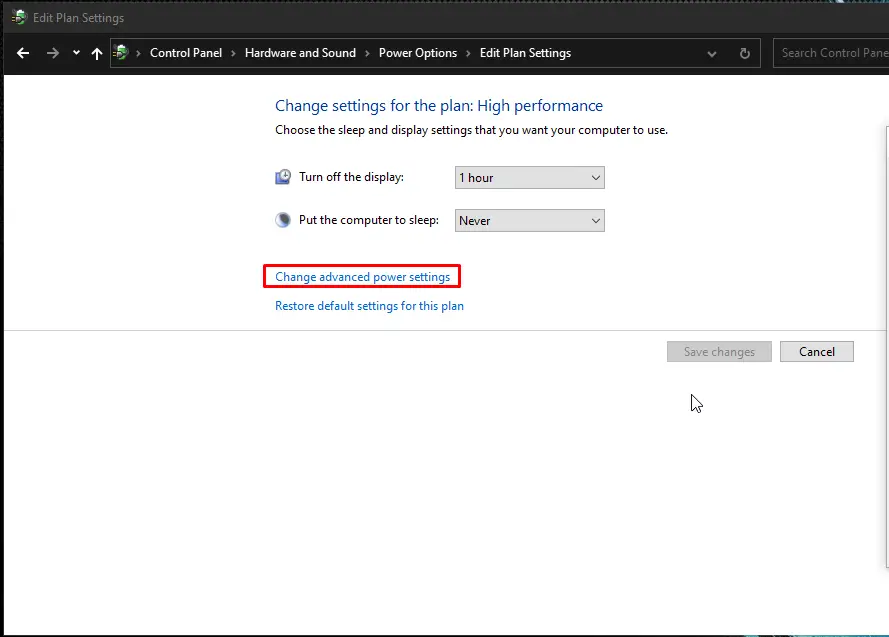
In the new window, expand USB settings followed by USB selective suspend setting and disable it. USB Selective Suspend settings allow your system to cut power to the USB device, thereby reducing battery use. But in the case of laptops, it might cause serious issues.
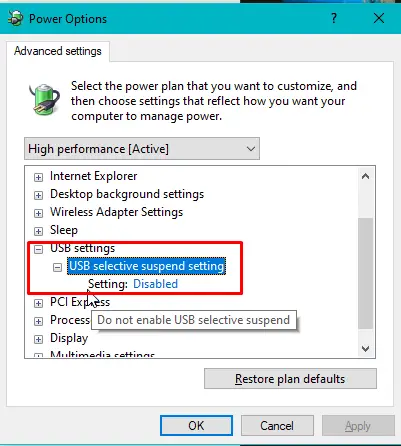
However, if you are a desktop user and still facing issues with your USB device, give this one a try.
Step 2: If you are getting an error like “unrecognized USB device” while you are plugging your USB device into your system detected, then you will need to reinstall the controller drivers. At times, the installed USB controller driver might go haywire and act crazy. Therefore, reinstalling them might solve your issue.
Head on to your device manager. You can either access the “Device Manager” by RUN utility command. Press Windows Button + R to access the RUN utility. Now type devmgmt.msc and it will open the Device Manager menu for you. Alternatively, you can right-click on “This PC” and click on “Manage” it will also open you the option for accessing Device Manager. Now, you will need to find “Universal Serial Bus controllers” and check if there are any errors present. In case of an error, you will see a yellow exclamation mark right beside the faulty one.
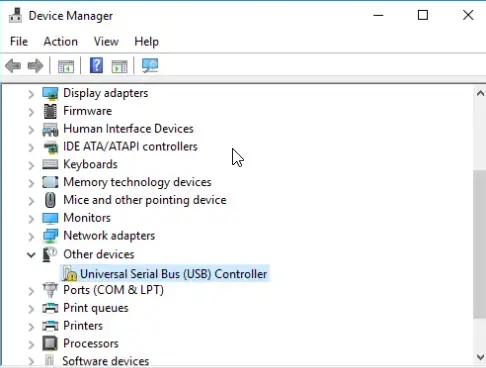
Select the one with the error and right-click on it. You will see the option for uninstalling it. Simply uninstall it and then right-click on the “Universal Serial Bus controllers“again and click on “Scan for hardware changes”. Your system will detect it and install the driver automatically.
In case you are not having any such option, then look for a driver having a “USB Host Controller” name in it. Simply follow the uninstallation process mentioned above and then reinstall the same again. It should resolve the issue.
Step 3: If the above steps failed to give you a solution, then make sure to check your BIOS settings. Sometimes, with a recent firmware update, the USB controllers may be disabled from the BIOS itself. I will only recommend this step if you are well versed with the BIOS settings of your system.
Step 4: At times, due to day-to-day usage, the solder joints of the USB ports get worn out. Hence at times, the issue might arise from it. Therefore, if that is the case, you should consult your hardware technician to get the repair done. It will include some costs and often if it is an old board, then it is better to change it.
However, in the case of laptop users, we recommend you to visit the nearest service centre of your brand and have a proper diagnosis from them.
Summing up!
USB ports don’t fail all of sudden. If you have taken proper care of your system then the probability of hardware defects is minimal. Hence before jumping to conclusions, we advise you to follow the above-mentioned steps, and hopefully, it will be resolved easily.
More Motherboard guides-