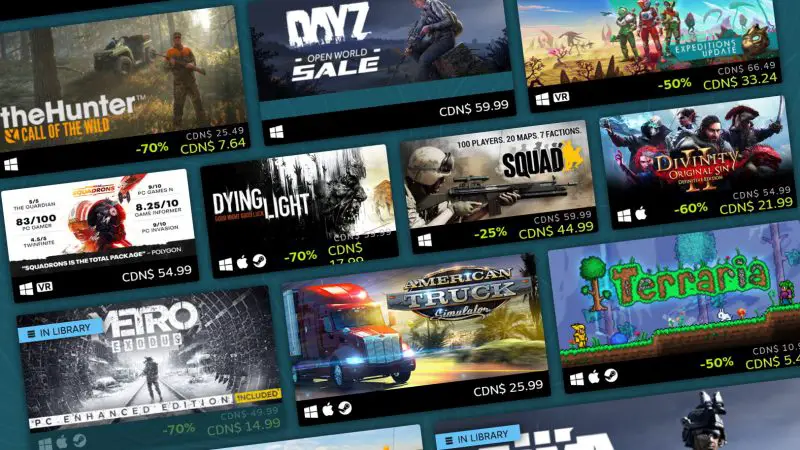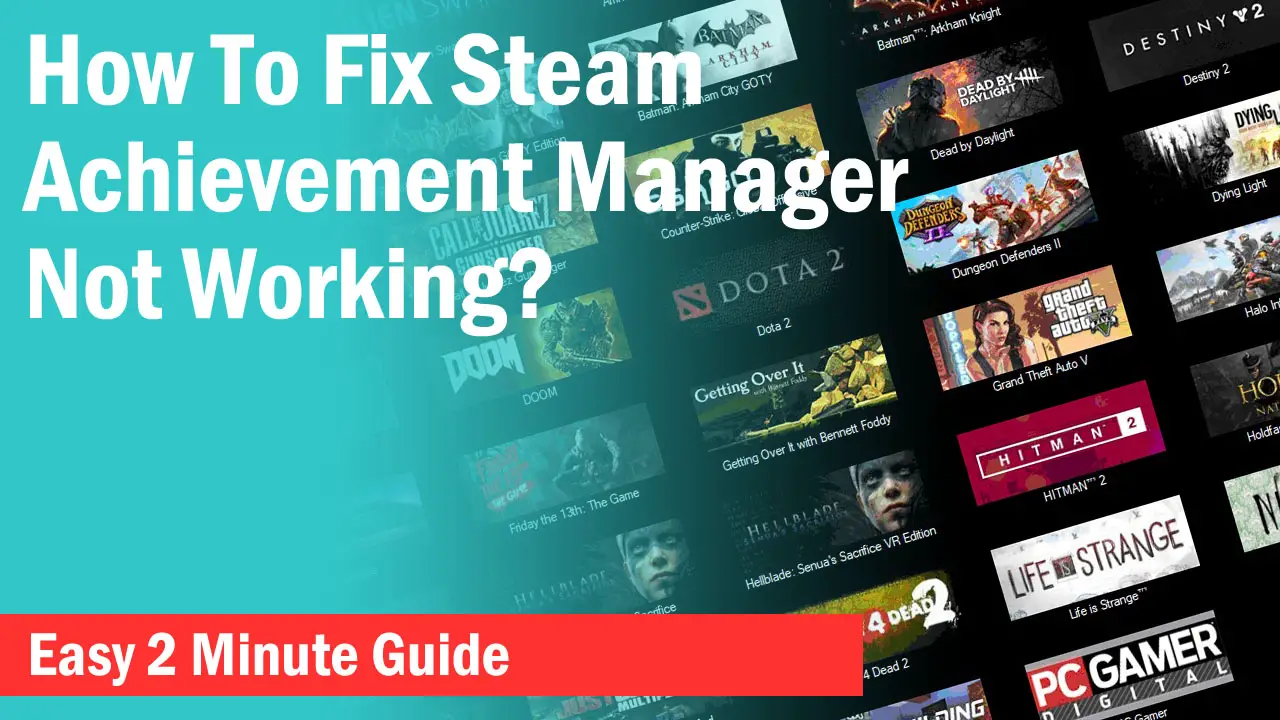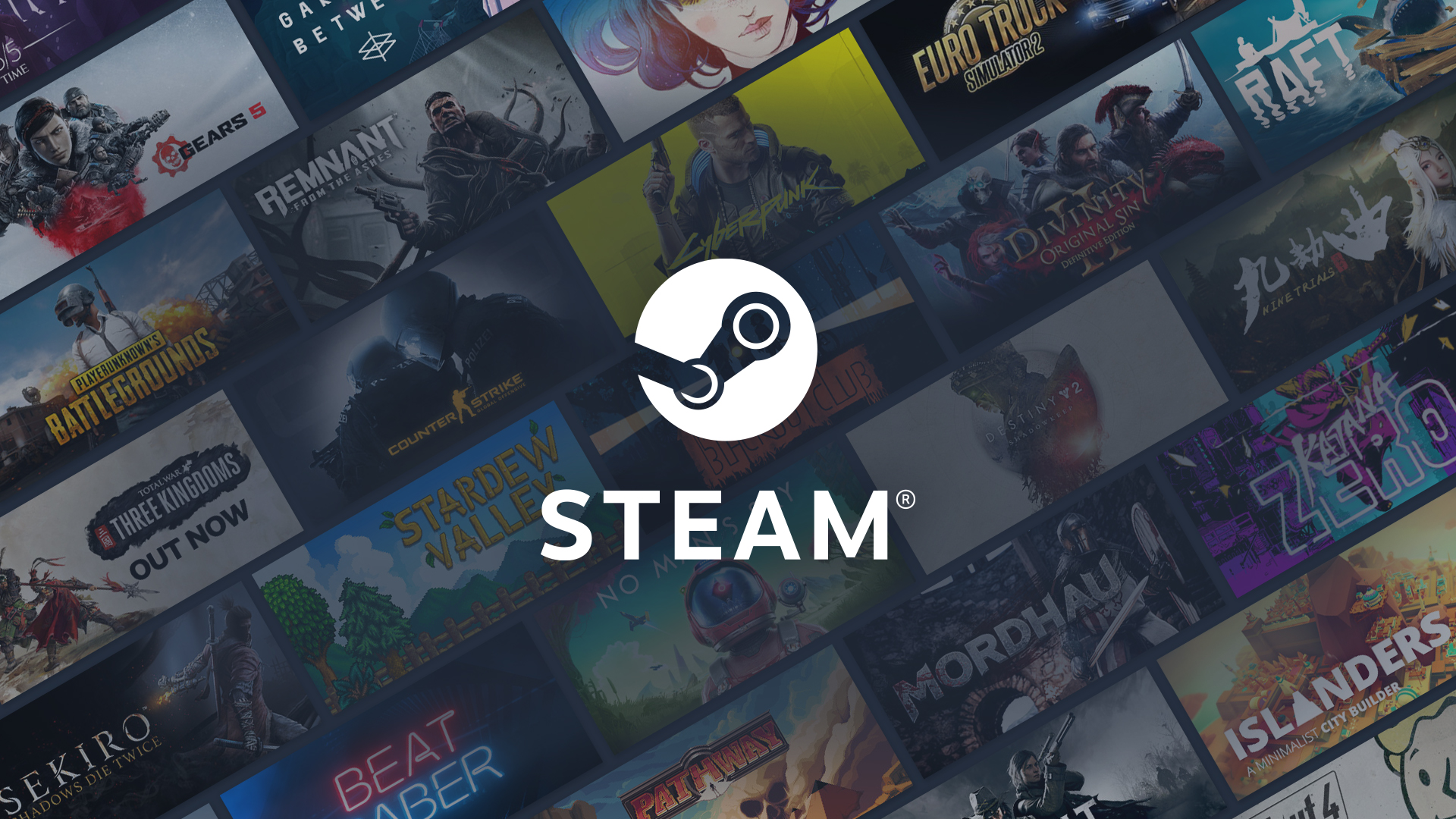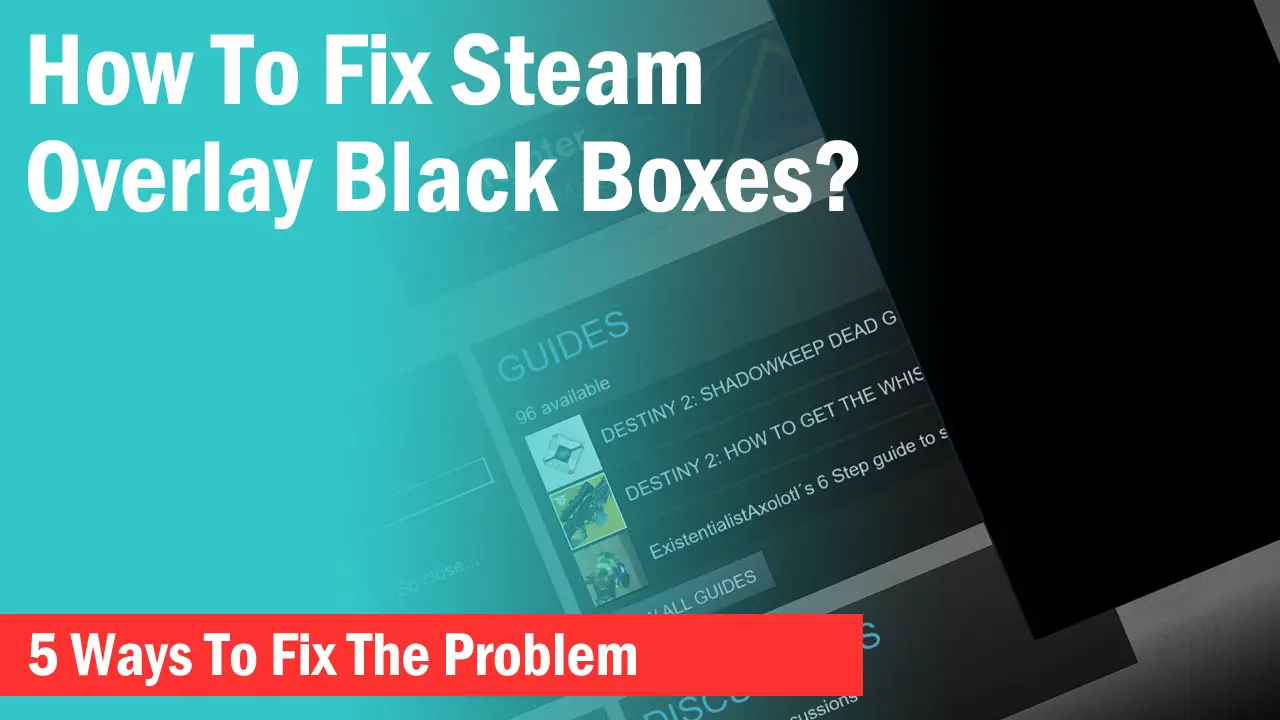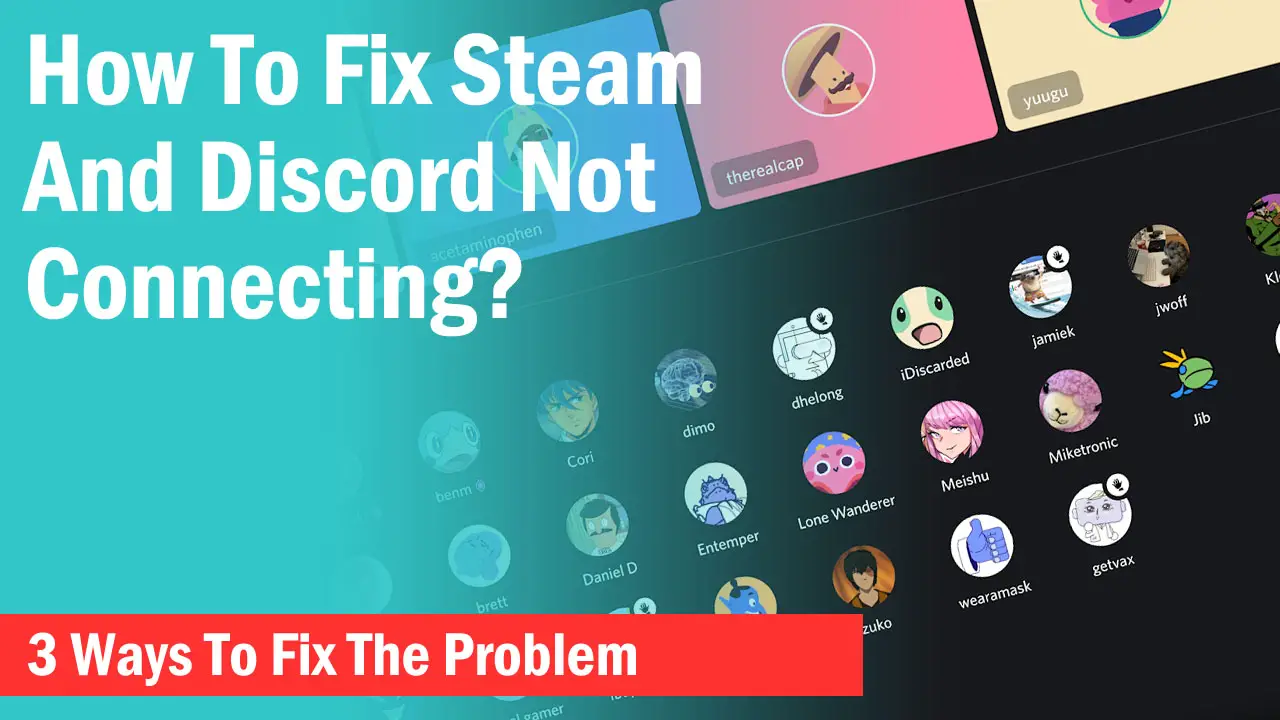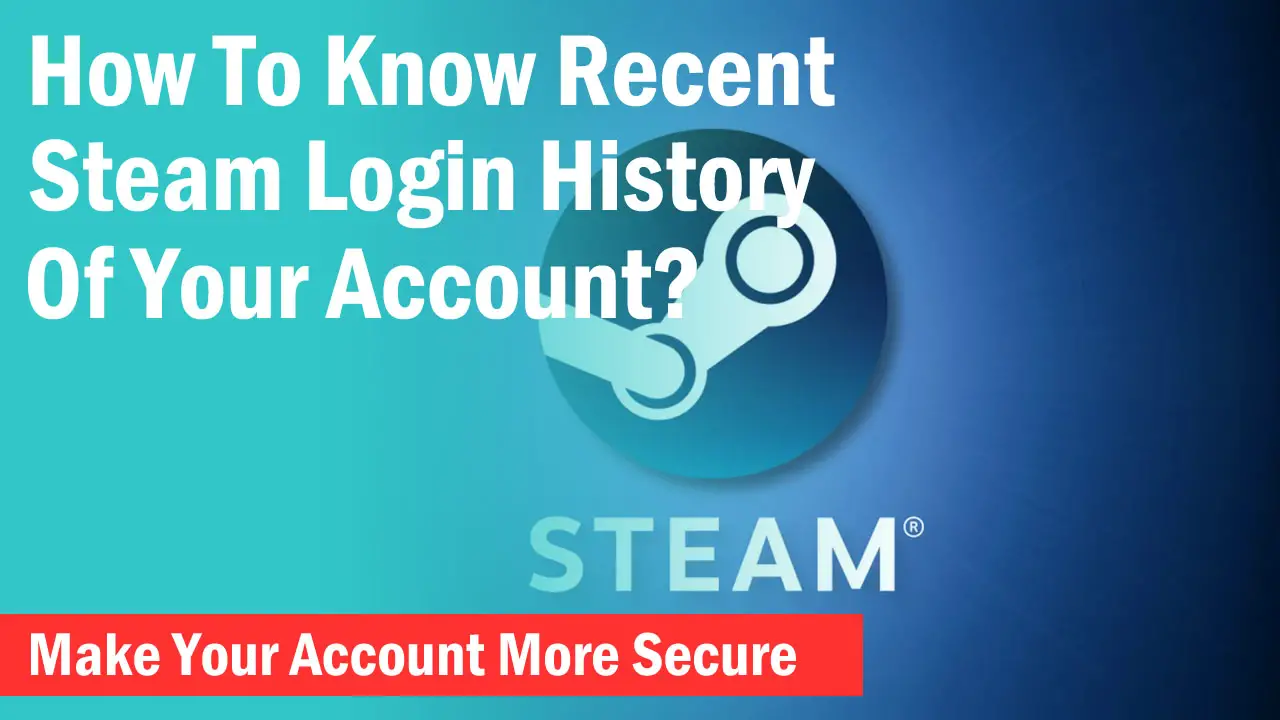We know that you haven’t even touched a lot of your games in your Steam library even once. Most likely you play a couple of games and also not on a daily basis.
So, why not share your games with your family members or friends? Sounds interesting, right?
Thankfully it is totally possible and I have personally set up Steam Family Sharing to let my family members play my games on their computers.
In this article, we are going to guide you on how you can set up Steam Family Sharing step by step so you can allow other users to play your games.
What Is Steam Family Sharing?
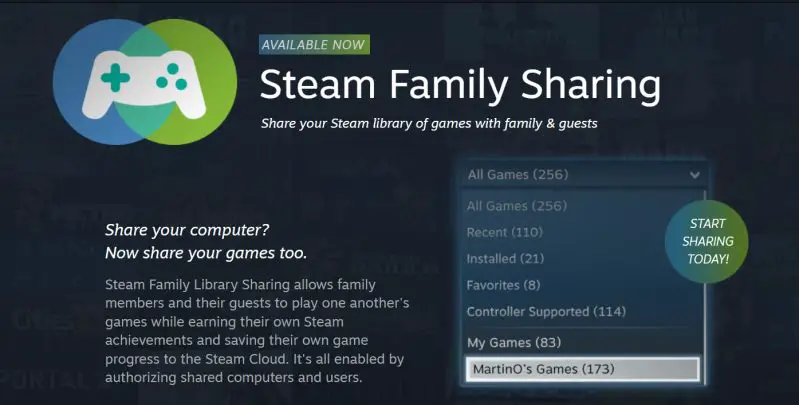
Steam Family Sharing is a feature that lets you share your Steam games with your family and friends.
This is an inbuilt feature in the Steam client that can support up to 10 computers or 5 accounts at the same time. In simple words, if you set this up on 10 computers, 10 different users can play games present in your library on their computers.
In order to do that you need to authorize those computers from your account. This gives you the flexibility to either play your games yourself or let your friends and family members play the games when you are not playing them.
By default, Steam Family Sharing allows only one user at a time to play the games from your library. This means if a person who has an authorized computer from your account starts any game from your library, other users can’t start the game on their computer.
However, if you want to play any game at that time, the other user who is currently playing your library game will have his game shut down in 2 minutes.
How Does Steam Family Sharing work?
Steam Family Sharing allows you to add accounts or add different computers to share your game with other users.
You can either set up different accounts on your computer or you can authorize up to 10 computers from your account.
When you add someone else’s account in the Family Sharing settings, they are able to access your game library. The original owner can deauthorize other computers or accounts any time he wants to.
How To Set Up Steam Family Sharing?
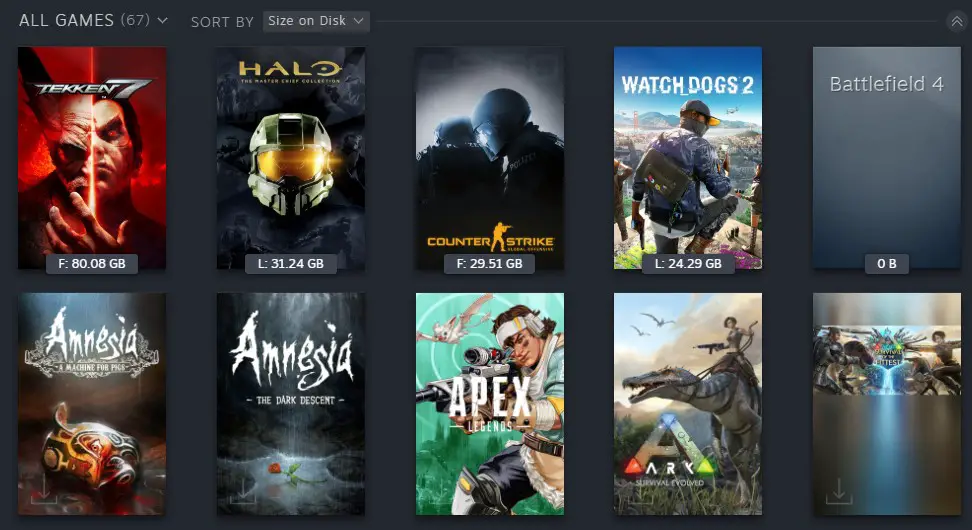
This process can be confusing for many and if you have watched a few tutorials or guides, you may still find it difficult to set up Steam Family Sharing.
If not set up properly, you may see Steam Library Not Available For Family Sharing error.
Steam Family Sharing can be set up in two ways-
- Authorizing different accounts on your computer
- Authorizing different computers for different accounts
Both have a similar setup process. Follow the guide below step by step to allow Steam Family Sharing feature to work properly-
Authorizing Different Accounts On the Same Computer
If you want to let other people play on your computer but don’t want your progress in different games to get overridden, Family Sharing is a great workaround to let each user have his own progress and saves.
Make sure you have Steam Guard enabled before you start the process.
-> Logout from your original account and log in to the same computer with the credentials of your friend or family member.
-> Logout again and login back with your original account.
-> Click on “Steam” in the top-left corner and then click on “Settings”
-> Once the window is open, select the “Family” tab. Under Family Library Sharing, check “Authorize Library Sharing on this computer”,
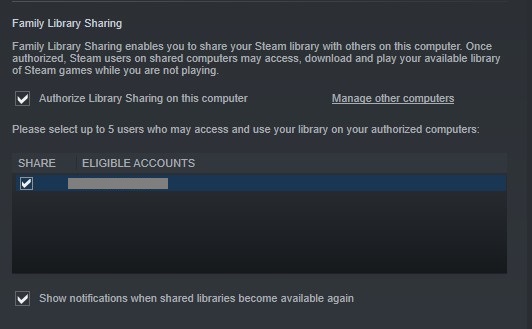
-> Select the account or accounts you want to share your library with and click “OK”.
-> Now log out from your original account and log in back with the eligible account.
You will see that the added user can now play the same games but will have different progress and stats in games.
Authorizing Different Computers For Different Accounts
This method is also pretty straightforward. Whatever you did in the previous method, you have to repeat this on your friend’s computer.
Once you do this, you will have his computer added to your Authorized computer list.
-> After that log out from your original account on his computer and let your friend log in with his credentials.
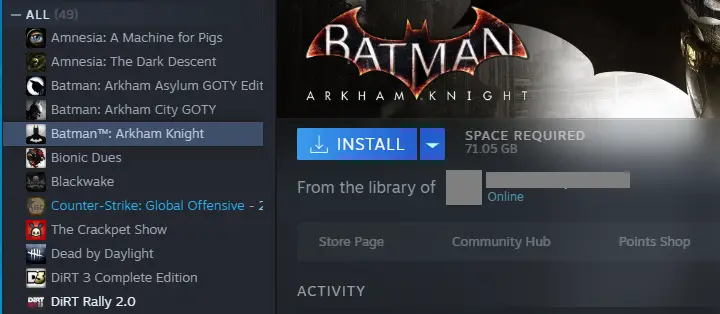
Boom! he can now access your whole games library but he will need to install the games before playing.
How To DeAuthorize Other Accounts Or Computers?
Let’s say you don’t want to share your games library with your friends or family members.
You can individually deauthorize their accounts or even computers from your account.
-> Simply go to Steam -> Settings -> Manage Other Computers.
-> You will see a list of all the computers and accounts listed on the page.
-> Click on “Revoke” to deauthorize any account or computer you want to.
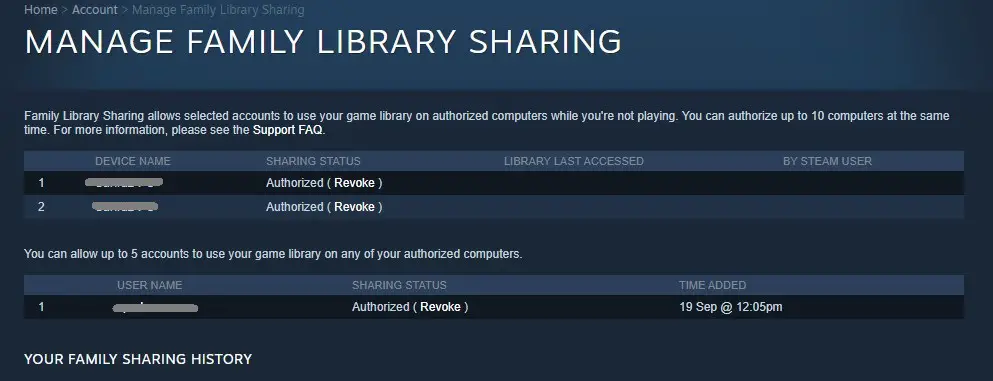
Is Steam Family Sharing Safe?
Yes, Steam Family Sharing is safe. Here you are only sharing your Steam Library with your friends and family and not your credentials.
That’s why we recommend setting up the Steam Guard on your original account so that your authorized users can not log in to your account. In case you don’t feel right about any particular user, you can deauthorize his account or computer.
Limitations of Steam Family Sharing
While Steam Family Sharing allows you to share almost the whole of your library, not every game can be shared and played by other users.
Some games are VAC protected and may not be shareable. Also, if you get a VAC ban, other authorized users can’t see those games in their libraries.
Final Words
Steam Family Sharing is a fantastic feature to let your friends and family play your games without buying them individually. Each user will have his own progress saved separately and the original account owner has the power to add or remove multiple accounts at the same time.