PC gaming has seen a lot of changes over the past decades and as of now, most games often come with multiplayer that allows you to match your skill with other players instead of computer-controlled players. If you like to play against a real player instead of having a computer-controlled player, then you will be looking for multiplayer games.
However, if you are going to play one of such games, then you might need to have a good PC along with proper internet connectivity so that you won’t experience any network jitter which might lay a negative impact on your gaming sessions.
Therefore most of the players out there follow one simple rule when it comes to playing online games i.e. to have a LAN connection and the reason is also justified as it is more reliable and will cause less interruption over a period of time. However, many players prefer to have a Wi-Fi connection over LAN and these players must have a good router along with proper Wi-Fi adapters that can ensure the steady flow of packets on the network. Yet sometimes they tend to get interrupted for many issues that are related to either buggy drivers or router glitch that doesn’t allow them to get connected.
Therefore, in this topic, we will cover the most basic issues that one might face with their router also provide solutions to rectify those issues. We will try to cover as many known issues that one can face while using a Wi-Fi connection during their gaming sessions or normal sessions.
What you might face
If you are using your system over a long period of time and all of a sudden, your network connection is not working anymore and no matter how many times you are trying to connect to your Wi-Fi, it won’t get connected. This is the usual scenario that many users who are using a Wi-Fi connection might face.
Those who are not familiar with the know-how of how to fix this might end up calling a network technician to sort it out. Even, who is quite well familiar with network devices and the workaround them might also end up in the same situation. So the below-mentioned workarounds are provided out so that you might solve the issue on your own.
Should turning off the adapter work?
The first and foremost thing is to check whether your router is responding to any other devices that were previously connected with it. If other device gets easily connected, but your system can’t, the best thing to do is to turn your Wi-Fi off and then turn it on again.
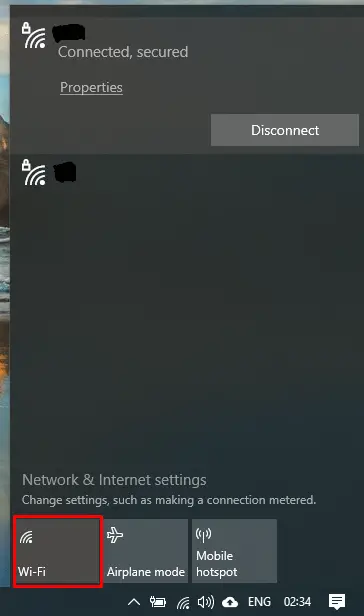
Remove the Wi-Fi from known networks
If disconnecting and connecting it back doesn’t work for you then you need to a little bit more than that. Head over to the “Settings” and from there click on the “Wi-Fi”.
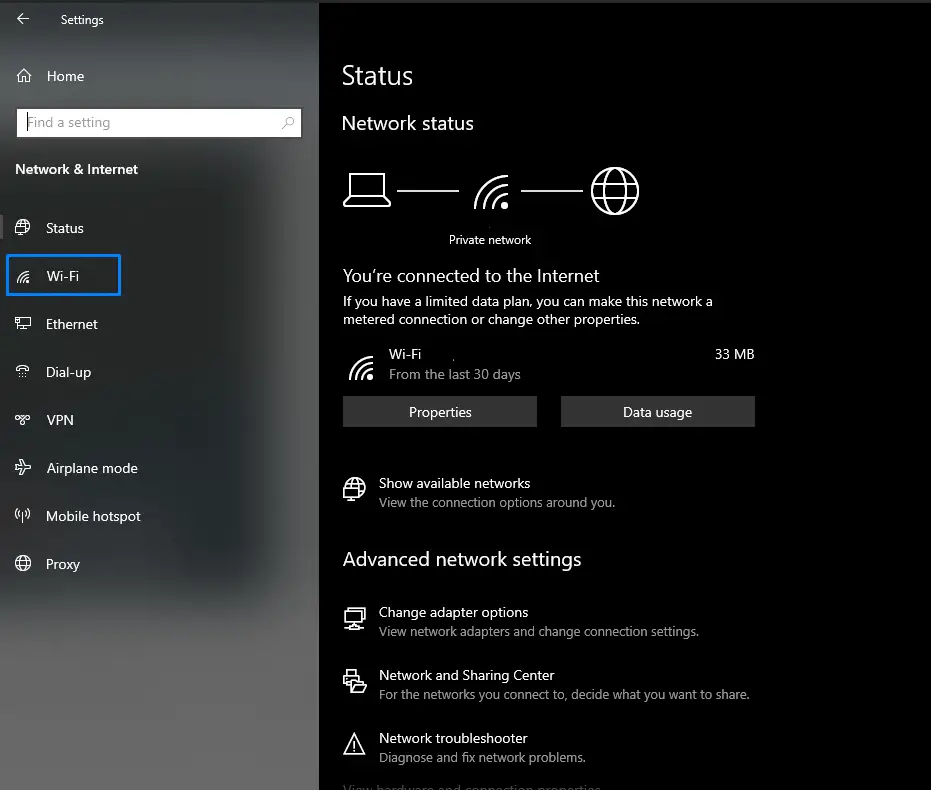
Then click on “Manage known networks” and after that, it will prompt you all the network names that you have connected your system till now. From that list, you will need to remove your present network that is creating issues and after it is removed, it’s best practice to restart your system and then connect with the network using the credentials.
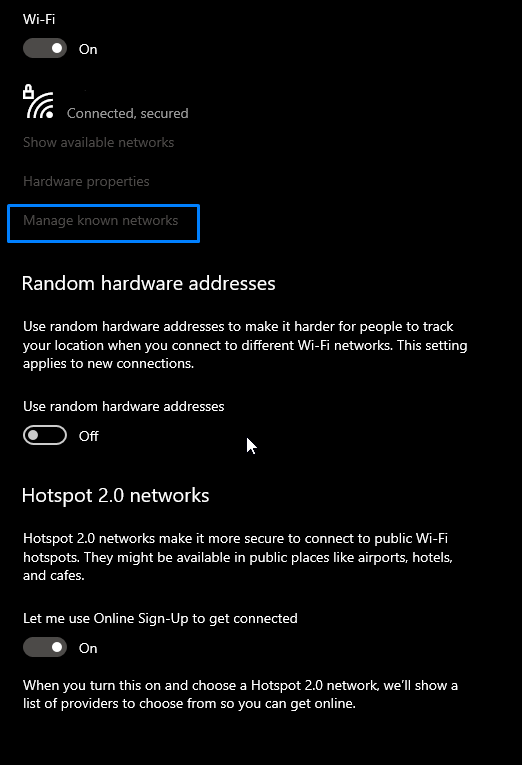
MAC Blacklist?
However, if the above method doesn’t work in your case then we need to dig a little deep to sort the issue out. Firstly check your router whether by accident you have blacklisted your the MAC address of the device you are trying to connect. As if this is the case then you need to remove that address from the blacklist else you won’t be able to connect with the network. However, if it is not the case with you, then you should reboot your router once, and sometimes doing so, gets the job done.
How about a Router reboot?
In case rebooting your router doesn’t solve the issue of not able to connect to your network, you need to uninstall your Wi-Fi driver and then reinstall the same. This will solve most of the cases that you might be facing with the connection problem.
You can download the same using a mobile hotspot or via LAN. However, if you are unable to connect it via your mobile hotspot also then you might need to look at whether the Wi-Fi adapter that you are using is functioning properly or not. To do so, I personally prefer to keep an extra USB Wi-Fi adapter with me all the time. There might be plenty of reason for your Wi-Fi adapter to stop working and the easiest way to narrow down the issue is to check with an alternate Wi-Fi adapter.
In 99% of cases, this will help you identify the issue of not getting connected. Furthermore, it is essential to check the firmware updates of your present router and many times upgrading to the latest firmware resolves the issue.
[box type=”shadow” align=”alignleft” class=”” width=”100%”]Get our recommended Gaming Wifi Router
ASUS RT-AC5300

[wp-svg-icons icon=”checkmark-circle” wrap=”i” color=”green”] Excellent Wifi coverage
Is Windows update the culprit?
However, if you are not even able to get connected after using a separate USB Wi-Fi adapter, then you must check if there is a recent Windows update that has been installed on your system as sometimes, the latest updates might cause big headaches and if that is the case at your end then you must restore your system to a previous state.
Winding-up
All the above-mentioned methods are the most common way of resolving the connection-oriented problem with a router. We can’t imagine our life without having the internet these days and it sometimes really becomes frustrating to experience such issues.
However, the solution mentioned above should be able to resolve most of the cases, however, if even after trying all of them doesn’t work for you then you might need to check with an additional router or call your ISP tech for further assistance.
