You have recently built a new PC for yourself but when you switch it ON, your monitor shows “No Signal“. This is a very common problem and there is no need to panic because there are a few common issues one of which might have triggered this problem.
You don’t have to restart your PC, again and again, to see if you’re gonna get the display. All you need to do is follow the steps listed below in order to remove all the possible problems to confirm if your hardware is working properly.
#1. Check the display connector
The first thing you need to check if you have connected your monitor from the correct port. Your monitor will have either or some of these ports: VGA, DVI, HDMI, Display Port.

If you are using one of them and getting no display, then you can try using another cable for the same port or a different port altogether.
If you have installed a graphics card, then make sure that your display cable is connected from the graphics card to the monitor. This is one of the silliest mistakes many users do and it’s obvious that your motherboard ports won’t work if a video card is installed on your computer.
#2. Check the monitor input
Some monitors auto-detect the input to show display but alternatively, you can try to do this manually from the main menu button located somewhere on your monitor. Most probably it will be underneath or at the side of your monitor.
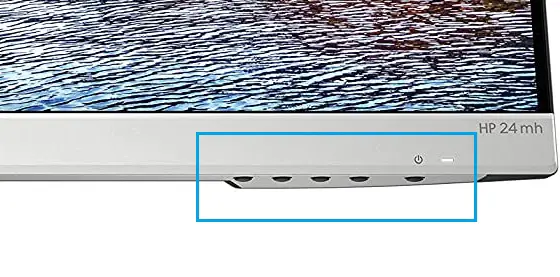
You can select from here the correct input source and see if it works.
#3. Reset the Bios
Inside the BIOS, there are settings to change the video output source. However, if you cannot access the BIOS to reset it, you can do it by removing the Lithium battery on your motherboard for a couple of minutes to reset all the BIOS settings. This can solve the problem immediately.

#4. Check Memory placement
One of the most common things that trigger the no signal error is a faulty RAM or improperly installed RAM module. There are a couple of things that you can do in order to fix the no signal issue.
Make sure that your RAM sticks are seated properly inside the DIMM slots. A loose RAM stick will not show any display on your monitor.

If you have two RAM sticks, then remove one of them and check again. You can try this again by removing the first RAM module and installing the second one. If your motherboard has 4x DIMM slots, then try different slots to confirm if RAM isn’t the issue here.
If you have a spare RAM module that is supported by your motherboard, then you can use that too to see if your current RAM modules are working properly.
#5. Does your system require a graphics card?
Some systems don’t show display if a video/graphics card is not installed. In this case, you will have to check by using a dedicated video card.
Install a video card and connect the display cable into the graphics card instead of the motherboard and see if the issue is resolved. Also, make sure your graphics card is seated properly otherwise you won’t get the display.
#6. Verify cable connections from the power supply?
If you forget to connect your EPS or PCI-E cable, then you won’t be seeing any display on your monitor.

If your system uses a graphics card, then check if the PCI-E cable is properly connected to the GPU port and if there are more than 1 connector, then provide all the sufficient cable connectors from your power supply.
#7. Set the correct primary video output in the BIOS
Motherboards from different manufacturers have different BIOS layout but they definitely have the options to choose the display output source.
If your system uses a graphics card and you are not seeing any display on your monitor, then it might be the case that your system is still using the motherboard as the display source instead of your graphics card.
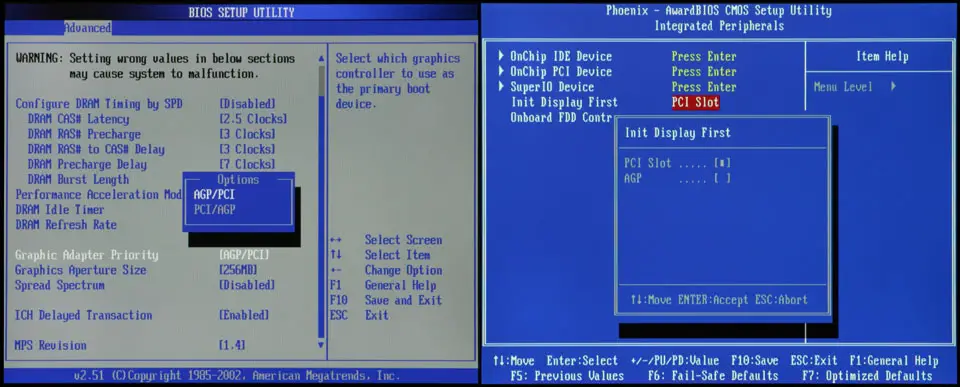
You should connect the display cable from your motherboard to your monitor and select your video card as the primary display output and then reconnect the display cable to your graphics card and reboot.
If nothing of the above methods work, then you will need to change one of the following: Motherboard, Graphics card, or Power Supply because the problem is now related to faulty hardware.
