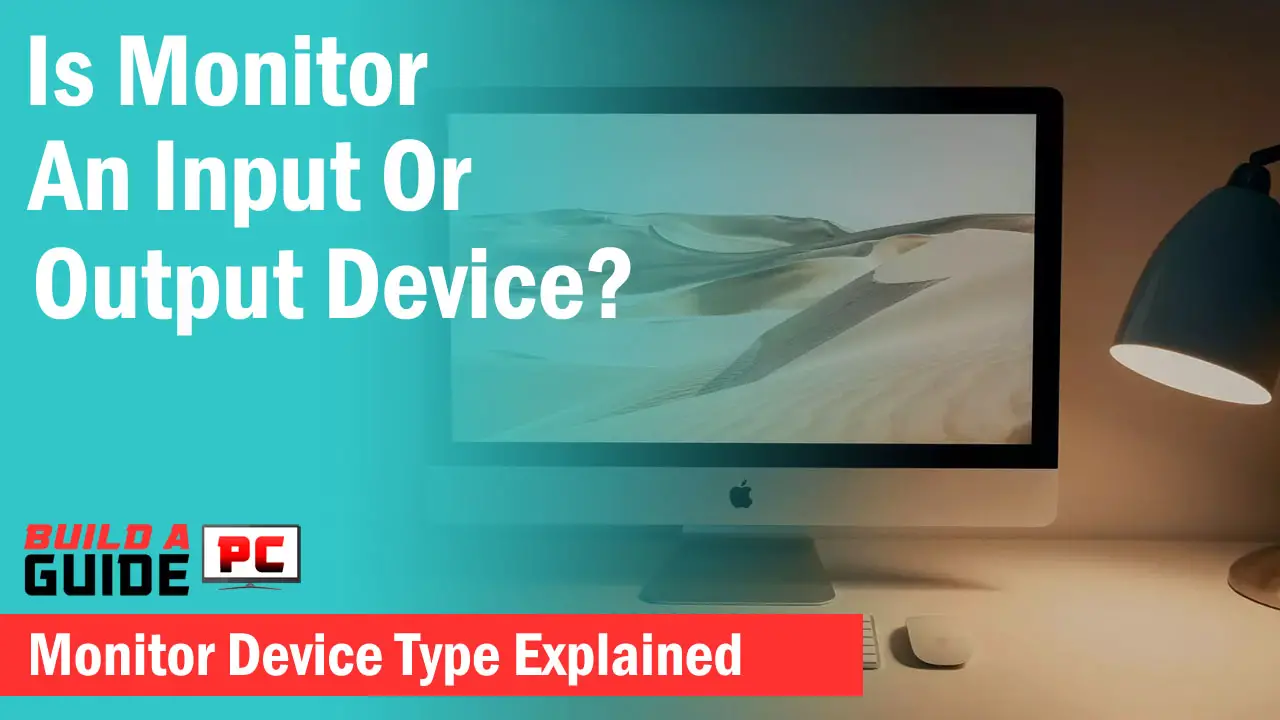DisplayPort is a fantastic solution for high-end resolution display and gives you many advantages over HDMI and DVI. DisplayPort can support high refresh rates at resolutions like 1440p and 4K, and therefore, with that, the problems associated with the DP are also more often.
One of the most common problems is that your DisplayPort isn’t giving out any signals on your monitor, however, other ports such as HDMI are working fine.
The issue happens due to an improper connection between your GPU and monitor and the culprit can be either of the two. In this post, we are going to carefully inspect the problem and sort it out in 7 easy ways.
Reconnect the Cables
Before switching your monitor, cable, or GPU altogether, it is best to test out the DisplayPort cable you are using. Connecting and Reconnecting the cables might seem an awful solution but a lot of times, it does work.
-> Make sure you have properly inserted the DisplayPort cable into your monitor and GPU/Motherboard DisplayPort. Remove and try reconnecting again by blowing out the dust from the DisplayPorts.
-> If you are using an HDMI to DP adapter, make sure you clean the ports of the adapter and reconnect the cables again.
Restart the Devices
If reconnecting the cables and adapter didn’t help, then try restarting your devices. This solution has helped a lot of people but they don’t know how to do it correctly. Simply turning off and turning on the devices after 10 seconds may not solve the problem . It may take longer for your devices to reset.
-> Switch off both your monitor and computer for at least 5 minutes . Remove their power cords to discharge them completely and reconnect the power cords again.
It is necessary to restart both devices in order to make sure both are set to their default settings. Make sure you also remove the DisplayPort cable after switching off your devices and then connect the cable before turning the devices on.
Manually Select DP as the Input Source
Some monitors can’t identify the input source automatically. By selecting DisplayPort as the input source manually, you can establish a proper connection from your computer.
Most monitors give you the option to change the input source by the OSD menu where you can select the desired input source with a few clicks.
-> Open up your monitor OSD Menu by pressing the main menu buttons located at the front/bottom/back of your display.
-> Select the Input Source option and choose DisplayPort as your input source.

Change the DP cable
You can always troubleshoot the problem by swapping your DP cable with another one. While the quality of the DP cable doesn’t matter, we recommend that the length of your DP cable should not be longer than 6 feet.
In case you are using an HDMI to DP adapter, switch your adapter to see if the problem resolves.
Change the DP Port on the Monitor
If your monitor has more than one DisplayPort, simply try connecting your DP cable to another DisplayPort on your monitor. This will verify if your monitor’s DisplayPorts are working fine.
If none of the DP ports brings the video signal to your monitor, then the culprit is most likely the GPU and not your monitor. However, turning the monitor off for 5 minutes before switching your DisplayPort may also resolve the problem.
Change the DP Port on GPU
Many modern GPUs come with multiple DisplayPorts. If your GPU has more than one DP port, then connect the DP cable to another DP port.
Alternatively, you can try a different DP port on your monitor to cross-check each DP port on your devices.

If your computer doesn’t use a discrete GPU, then most likely you are having only one DisplayPort. In that case, it is recommended to get a discrete GPU with one DisplayPort to see if this works.
In case, the GPU DisplayPort works, then you have a problem with your motherboard’s DP Port.
Cross-Test Monitor and Computer
If none of the solutions above worked, you need to verify if your monitor or computer DisplayPort is working fine.
-> Use another monitor with a DisplayPort to see if you get a signal on your display.
-> Use another computer or laptop with a DisplayPort on the same or different monitor to confirm the video signal.
Nothing Worked? Here’s What to do
In case nothing worked, then you may need to send your monitor to the manufacturer for getting it repaired. You should contact customer service and reach the nearest service center to get the problem sorted out.
If it turns out that your monitor is working perfectly fine, it’s time to get your computer’s DisplayPort checked. Most likely, you are having a faulty DP port or GPU.