Build Your Gaming PC: A To Z Guide
Last Updated- 18th July 2023
BEST GAMING PC FOR EVERY BUDGET
Carefully researched and put together PC Builds for budgets ranging from $200-$2000
CPU- AMD Ryzen 5 4600G
GPU- AMD Vega 7
RAM- Patriot Viper Steel 8GB DDR4
MOBO- ASRock A320M/ac
STORAGE- PNY CS900 250GB
PSU- Thermaltake Smart 430W
CASE- Thermaltake Versa H17

ENTRY LEVEL
The ENTRY-LEVEL Gaming PC is designed to uplift the gaming performance through overclocking. It already uses one of the most powerful APUs and features adequate storage and reliable PSU for your build.

COMPETENT
The COMPTENT Gaming PC looks better and does better. With a faster and better GPU, it is capable of playing modern intensive titles on Ultra settings at 1080p. The case is top-notch and the RAM-storage combo is also adequate for running and storing big games.

BRILLIANT
The Brilliant Gaming PC is designed to max out the visual quality at 1080p resolution and can possibly play at 1440p. It uses one of the best Core i5 processor with the the latest RDNA 3-based Radeon GPU that enables superb graphics. It is perfectly fit for any modern title and supports Ray Tracing.

SWEET SPOT
The Sweet Spot Gaming PC is ready for intensive gaming and applications with powerful 6-core Ryzen CPU. It is noticeably faster in gaming and multitasking and is a viable option for streaming on a budget.

EXCELLENT
The Excellent Gaming PC provides no-compromise gameplay on both 1080p and 1440p resolutions. Its perfect CPU-GPU combo will help you achieve 60+ fps on the max settings and will be ready for enabling Ray Tracing for realistic reflections and shadows.

FIRST CLASS
The First Class is ready to improve the visuals with enhanced Ray-Tracing performance and maxed out graphics at 1440p resolution. It uses faster and better components to achieve higher performance in both gaming and non-gaming tasks.

NO-COMPROMISE
The No-Compromise gaming PC is a 1440p game killer. It is superior to First-Class in many aspects like Overclocking, GPU Power, and of course, Aesthetics. With this one, you can increase the performance by overclocking to make it ready for 4K gaming.
BUILD A PC GUIDE
Step by Step instructions to assemble your computer with recommended builds at the end

How To Build A PC For Beginners
Our parts recommendation list for various budgets is listed at the top of this guide. If you have gone through that, then it’s time to get everything in the correct place. While our parts suggestions may be sufficient for any experienced PC builder, if you are a beginner, you are definitely going to need our guide to build your first gaming PC.
In this guide, we will take you through the entire PC building process in as short as possible but by imparting the adequate knowledge to build literally any budget or high-end gaming PC. When you understand how the PC works, you won’t necessarily need to read multiple guides for building your PC.
We are going to cover the four most important topics in this guide-
1. Parts needed to build a gaming PC
2. Tools needed to build a gaming PC
3. Full assembling process
4. Finalizing and OS installation
CAUTION
Our guide will take only 10-15 minutes of your time and it is highly recommended that you learn each and every step before you start experimenting with your PC parts. We highly discourage you to start the building process without reading our guide if you are doing it for the first time and if you are still unsure if you can do this by yourself, then please go to your nearest PC shop to get your PC assembly done by an expert.
Is it Hard to Build a Gaming PC?
Building a gaming PC is far easier than choosing the PC components. In the building process, getting small scratches or cuts on your hands is possible and common. Therefore, always be careful while handling the components, especially the motherboard that has several pointy soldered pins.
As for the assembly, when you go through the whole PC building process below, building a PC for the first time will supposedly feel on an Intermediate level of difficulty. This will vary from person to person and also depends on the knowledge and experience in PC building.
If you haven’t built a computer before, it is not going to be that easy even if the process is really easier than you think. It’s like putting lego pieces to create a basic house. Each part/connector has its own fixed place for installation and will go in only one direction. So, it leaves almost no space for a serious mistake.
For users who have already built one or more computers before, it is going to be way easier. However, the more complex the gaming PC will be, the harder will it become to assemble. While installing the basic 6-7 components is straightforward and trouble-free, installing high-end custom Air and AIO coolers, and adding RGB peripherals will make the overall process difficult and more time-consuming.
Parts Needed to Build a Gaming PC
Components 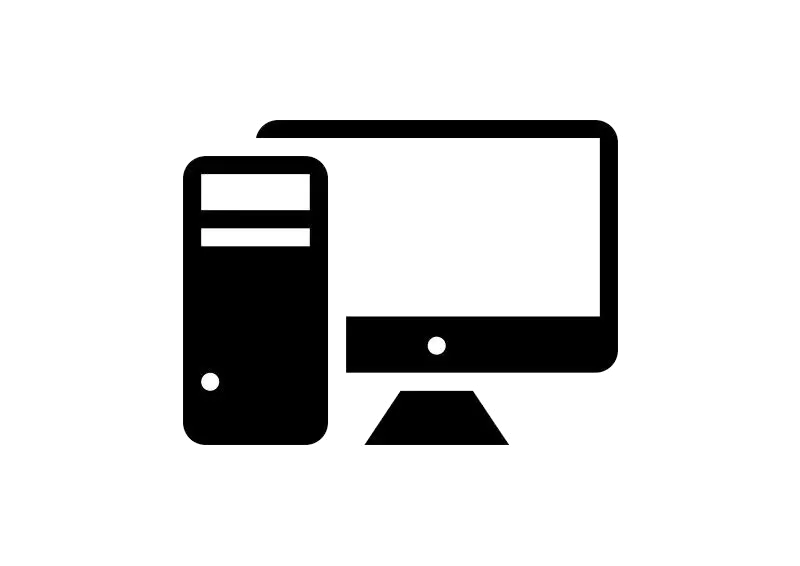 | Brief Introduction |
|---|---|
Processor  | Processor is the brain of your computer and is responsible for performing logical and arithmetic operations. Modern CPUs come with multiple cores and their speed is measured in MHz or GHz. |
Graphics Card  | Graphics card is responsible for rendering the images and graphics parameters in games and non-gaming applications. |
RAM/Memory 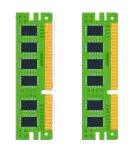 | RAM or Memory stores small data containing the information of the applications for quick access. The data is stored temporarily and vanishes when the PC is switched off. |
Motherboard  | Motherboard is the hub which connects every PC component for a flow of data between each other. |
Storage Drive  | Storage drives are of many types. Their main purpose is to permanently store your data unlike RAM which erases the data as soon as the power is turned off. |
Power Supply  | Your PC components need reduced DC voltage that is achieved through the Power Supply Unit. PSUs come in various wattages and power efficiency ratings for better operation. |
PC Case 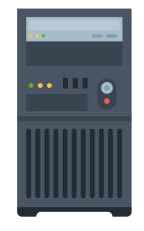 | All the components are installed inside a box known as PC Case or Chassis. It comes in variety of form factors to accommodate different-sized components. |
CPU Cooler  | Every electronic part starts to heat due to the voltage supplied. To cool the Processor, a CPU Cooler is installed on top to dissipate the heat rapidly. |
Tools Needed to Build a Gaming PC
PC Tools  | Compulsory and Recommended Tools |
|---|---|
Magnetic Screwdriver  | A screwdriver is a compulsory tool for building your PC. You will need a magnetic Philips screwdriver #2 for installing various PC components and a screwdriver #0 for M.2 SSD. |
Zip Ties  | Zip ties help you manage and secure your cables for cable management. You will need a few of these after finishing your build. |
Cutter Pliers  | Cutter pliers will cut off the extra part of zip tie to make the build cleaner. |
Anti-Static Wrist Wrap  | To protect your PC components, it is recommended to use Anti-static wrist wrap that will prevent building up of static electricity. |
What Makes a Good Gaming PC?
First and foremost, no gaming PC can be great without having a great GPU. Even if you don’t have a powerful CPU, you can still uplift your gaming performance with a powerful GPU significantly.
Ever wanted to add a powerful GPU to your refurbished Dell desktop PC?
We know you can’t because OEM custom desktop computers aren’t easily upgradable but a good gaming PC allows you to change whatever component you like without the need to change another component.
Unlike regular desktops, a good gaming PC doesn’t have a poor PSU that can explode anytime. Moreover, a good gaming PC uses a reliable PSU that protects other PC parts and does not overheat.
The more spacious a PC case is, the easier it is to add more and better components. Good gaming PCs generally have a lot of room in their PC cases so that you can install a tall CPU cooler and a longer GPU. Some PC cases also have great modularity for customizing the looks.
If your gaming PC overheats, you can’t call your PC “Good”. A good gaming PC allows ample airflow to dissipate heat quickly from the CPU and GPU. Some gaming PCs also have better cooling solutions that include multiple case fans, aftermarket CPU coolers, or even custom water loops for maintaining lower temperatures.
How to Build a Gaming PC- Step by Step Method
Each component has its own fixed place in a gaming build. It doesn’t matter what parts you are going with or what brand you have chosen, PC components are always installed in the same way and in the same place. The most important thing is to remember where each component will go on a motherboard. With that basic knowledge, 50% of the build is already done.
The following diagram demonstrates where each part goes into a motherboard. This will be universal across different types of gaming builds and all our recommended gaming PCs at the end of this guide will follow the exact same steps.
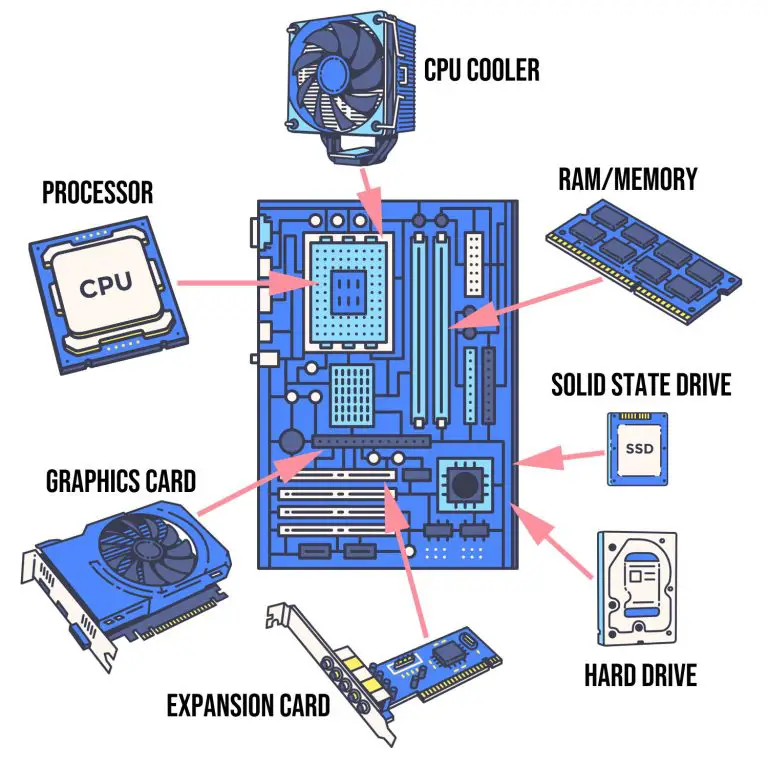
Preparation
Building your PC requires a few small preparations in order to maintain safety. Make sure to check each and every step listed below before starting the assembly process-
- You need a big workspace for assembling your computer. A desk that can accommodate all of your components is the best option.
- Get your tools ready on the side and stand on an uncarpeted surface for preventing electrostatic discharge. If that’s not possible, use the anti-static bracelet.
- Unbox all the PC components and put the boxes away to have more space on your desk. Make sure to collect all the accessories from each box as they are important for installation.
- Use a small bowl or any box for collecting the screws, standoffs, etc. This way you won’t lose them.

Installation sequence
While there is no fixed order for building your PC, some parts need to be installed first before the others for a hassle-free assembly and will consume less time. Two of our favorite sequences are as below-
- CPU-> RAM-> CPU cooler(Air)-> Motherboard-> Power supply-> Storage drives-> Cable connection-> Graphics Card
- Power supply-> Motherboard-> CPU-> RAM-> CPU cooler(Air or Liquid)-> Storage drives-> Cable connection-> Graphics Card
As we guide you through the whole process, we will let you know why we prefer these particular sequences. We will use the first order as an example of how to build a gaming PC to keep the guide short but you may opt for the second order too.
Installing the CPU/Processor

To install your processor you need to align it with the socket on your motherboard. The easiest way to do this is to identify the Arrow mark as shown in the images above. Both the socket and the processor have this arrow symbol in one corner.
Note– The image shown above is of an Intel processor and motherboard but AMD too has a similar method.
Things to remember
Never touch the socket pins with bare hands or any other tool. In case you accidentally bend a pin or pins, it will be very difficult to fix it and may cause permanent damage to your motherboard.
Installing the RAM/Memory

The RAM stick or module has a small cutout between its pins somewhere around the middle but not exactly at the middle. Motherboard’s DIMM slots also have a plastic notch at the exact position. Before aligning the RAM module, open the plastic latches on the DIMMs from both sides to allow the RAM insertion.

Align the RAM and use two fingers to push down the module into the DIMM slot. Keep pushing until you hear a click sound of the DIMM latches from both sides confirming the proper installation of the module into the slot. If you have more than one RAM module, you can follow the same procedure to popular your DIMM slots.
Things to remember
For motherboards having 4x DIMM slots or more, always install the modules into alternate DIMM slots. This will allow a dual channel configuration for faster operation. As for applying the pressure on the RAM sticks, you will need a considerable amount of force but don’t worry, nothing will break.
Installing the CPU Cooler

Every CPU cooler has a different way of installation and you should always refer to your CPU cooler manual. The first step is to install the cooler bracket that will hold your CPU cooler on spot. CPU coolers come with different parts including brackets, metal parts, screws, etc. Use each component as shown in your manual as shown above.

Before installing the CPU cooler, you may need to apply some thermal paste to your processor. Some CPU coolers come with pre-applied thermal paste but if your cooler doesn’t, then use the thermal paste tube or sachet that came with your cooler.
Before putting the cooler on top of the CPU, make sure you remove the plastic sheet off the CPU cooler base.

Remove the fans from the cooler before securing the heatsink on top of the processor. This will make the task easier. Some CPU coolers won’t allow you to install the heatsink without removing the fans and that is exactly because of the reasons we stated.
Now tighten the screws in all four sides one by one until you get all of them tight enough to stop your CPU cooler from moving or wobbling in its place.

Attach the fan or fans on the heatsink using the plastic/metal clips provided with them. Now you will be left with the CPU cooler cable which goes into the 4-pin CPU_fan header present at the top of the motherboard. The fan connector can go in only one direction which you can easily figure out by looking at the connector and the header.
Things to remember
Every CPU cooler whether Air or Liquid will come with a full manual for installing the cooler on Intel and AMD motherboards. Separate each type of screws/parts as mentioned in the manual for easier installation. Also, use the cross-pattern for tightening the screws to avoid unnecessary pressure on one side,
Installing the Power Supply

As we recommend two sequences for building a PC, here we are installing a power supply before the motherboard for easy wiring. To install the PSU, you will need four #6-32 UNC screws that you will get with the PSU or the motherboard. Different cases can have different ways of installing a PSU but they will be mostly similar to each other.
Secure the screws into the four screw holes situated at the corners of the PSU like shown above and attach the PSU cover from the case firmly.

Now slide the PSU into the bottom of the case. Some cases have a PSU shroud and some don’t. Those which don’t have a PSU shroud will require you to place the power supply from the front rather than sliding.
After its placement into the case, secure the PSU cover with the screws to the case so the PSU won’t move.
Things to remember
Before putting the PSU inside the case, make sure you put the all cables inside the case before the unit. As for installation, you can install the PSU either its face downwards or upwards as per the need.
Installing the Motherboard

The first step is preparation. Before you put the motherboard inside the case, you need to install the motherboard standoffs. The number of standoff screws you need to install depends on the form factor of your motherboard. A standard ATX-sized motherboard will need 9 standoffs(Standoffs come with the case).
Check the location of screw holes on your motherboard and screw the standoffs onto the motherboard tray of the case accordingly. You will need a plier or a standoff screwdriver bit M5.0.

The next step is to install the I/O shield which is essential. This metal plate has several holes for the motherboard I/O ports. Make sure you put enough pressure on both sides to firmly secure the shield in its place. You will hear a click sound when it gets installed properly and shouldn’t come out easily.

Place the motherboard inside the case aligning its screw holes perfectly to the standoffs inside the case while gently sliding its I/O ports inside the I/O shield. Now use the #6-32 UNC screws and mount them one by one to populate all the standoffs to firmly attach the motherboard to the case.
Never use other screws except for the mentioned ones or you will face some serious difficulties in installing and taking out the motherboard. Also, it’s super important to use a magnetic screwdriver at this time to recollect the screws if they accidentally fall in the corners.
Things to remember
Be careful when you install the motherboard. Its circuit has a large number of sharp soldered ends and pin headers which may injure your hands if not handled properly. Never ever install the motherboard directly to the case without standoffs or it may result in a short circuit.
Installing the SSD

Connect one side of the SATA cable to one of the motherboard’s SATA ports and the other side to the SSD. Take the 15-pin SATA power connector cable from your power supply and connect it to the power port on your SSD.
It’s recommended that you connect the SATA cable from your primary SSD to the motherboard on the very first port if you are using multiple storage drives. This detects the first SATA drive as your main boot drive by default for a faster boot.
Things to remember
Always mount the SSD in the correct orientation so that your SATA and Power connectors are present at the bottom. Some cases have tool-less hard drive bays which also support SATA SSD. You can simply put the hard drive bay back to its original place after attaching the SSD to it with the M3 screws.
Connecting the Cables

It’s time to connect all the important cables. Start with the bigger ones. Your power supply will have a single 24-pin ATX power cable and a 4/4+4-pin EPS power cable. While the 24-pin power connector will supply the power to your motherboard, the EPS power connector will feed the power to your CPU through the VRM.
Each of these connectors will have a plastic clip on one side that lets you know the correct orientation for the cable connection and the connectors can only connect one way.
Insert the 24-pin connector into the 24-pin port situated on the right of the motherboard. It will take a good amount of pressure to fully secure the connector. Make sure it is all the way in and the clip should be holding on to the port properly.
The EPS connector has a similar process. Some motherboards come with 4 or 8-pin EPS ports and are situated on the top left corner of the motherboard PCB. Simply connect the connectors aligning their plastic clips to the plastic latch of the motherboard EPS ports.

Most cases today come with a USB 3.0 front panel connector. Some may come with both USB 2.0 and 3.0 connector cables. USB 3.0 front panel header may be present either on the right or bottom of the motherboard and contains 19 pins with a notch on one side.
Gently align the front panel connector to the USB 3.0 port on the motherboard and insert the connector into the port till it’s fully inside. There won’t be any clicking sound and the connector can be easily taken off just by pulling backwards.

Your case will also have an HD Audio connector cable that allows you to connect a headset to the front panel 3.5mm jack. The connector has 9 pin holes and one pinhole is missing in one row.
Simply align the connector with the HD Audio header on the motherboard that has the same pin sequence and insert the connector till the pins are fully inside. Most motherboards will have an “HD Audio” label under the port that makes it easier to identify the header and it will be generally present on the bottom left corner of the motherboard.

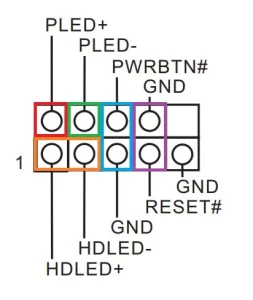
The front panel connectors include Reset, Power, HDD LED, and Power LED connectors. There is a universal way to connect these cables as shown in the diagram above. You can start with any connector but it is better to continue from only one side.
Remember that the 9th pin in second row will be left not-connected and only the 8-pins will be populated.
Use this diagram to connect all the connectors and be careful about the “+” and “-” symbols on the connectors. While connecting them in any direction won’t hurt your motherboard, the connections may not work if you don’t use the right orientation.
Things to remember
Remember that the ATX and EPS power connectors can only be removed by pressing the plastic clip. Don’t try to remove them by force without pressing the clips. For connecting the front panel cables, try to connect the connectors one by one instead of putting two or more connectors together.
Installing the Graphics Card

Every modern motherboard comes with at least 1x PCI-E x16 slot and to install your graphics card, you will need to press the plastic latch present at the right end of the PCI-E x16 slot to unlock the slot. This will enable the insertion of GPU pins into the slot.
Note- It is always recommended to install the GPU after the wiring process because connecting the front panel connectors becomes super difficult after you install a GPU.

Before you put the GPU into the slot, remove the expansion slot covers from the case to allow the exposure of GPU I/O. Depending upon the width of your GPU I/O area, you will need to remove 1-2 expansion slot covers.
Now align the GPU to the PCI-E x16 slot which is easier to do once you find out a small plastic divider on the slot that aligns with the GPU pins cutout. Apply some pressure till you hear the click sound of the plastic clip on the PCI-E x16 slot confirming the installation of the GPU.
Now use the #6-32 UNC screws to secure the GPU in one place and to avoid any wobble.

Now, grab the PCI-E connector cable from your PSU and check how the number of PCI-E ports on your GPU. Typically, it will range from 6-pin to 3x 8-pins depending on how powerful your GPU is.
The connectors from your PSU will have a plastic clip on one side to secure the connection to the GPU ports. Simply insert the PSU cable connectors to your GPU ports till fully inside.
Note- PSUs may come with several PCI-E connectors in a different combination of 6, 6+2, and 8-pin connectors. You can use 6+2 in place of 8-pin connectors and vice versa.
Things to remember
Always use the top PCI-E x16 slot on your motherboard as it allows maximum bandwidth support to your GPU. Sometimes the PCI-E x16 slot plastic clip won’t make a click sound after your insert the GPU. So, don’t apply too much pressure or you may physically damage your motherboard.
Installing the Wifi Card

Installing an expansion card like a PCI-E Wifi card is very easy. You need to remove one expansion slot cover from your case just like you did when you installed the GPU.
Insert the Wifi card into the smaller PCI-E x1 slot and secure the card with one #6-32 UNC screw as shown in the image above. Now you can connect the antennas at the back by screwing them into the antenna threads.
Finalizing

Use some zip ties after you have connected all the cables. It’s recommended to use a few zip ties to secure the cables, especially the ATX one to ease putting back the back panel without any force. Make sure that you evenly spread the thicker cables and fasten them together with 1-3 zip ties(as per requirement).
Installing Windows 10
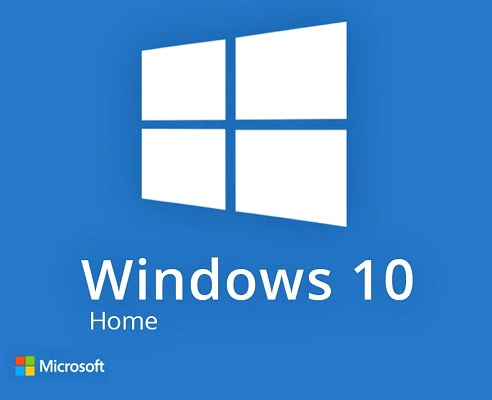
While Windows 11 is already out for a while, Windows 10 is still much better for any gaming PC. There are a couple of ways through which you can install Windows 10. The best way is to download Windows 10 from Microsoft’s official Windows page. Downloading from 3rd party sites is highly discouraged as those OS might contain malware.
You will need a USB drive to burn the ISO image of Windows 10 and you can use either Microsoft’s official media creation tool or a 3rd party software like Rufus for this purpose. Windows 10 can be installed for absolutely free but you will have limited customizability.
Windows 10 Home costs around $139 from the Microsoft store but we recommend getting a genuine copy of Windows from stores like Kinguin which provides it for $20-$25. You will need that key to unlock the full potential of your OS.
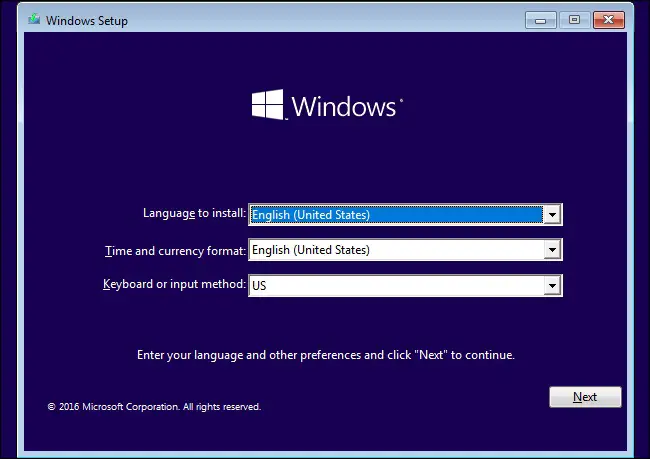
After you insert the bootable USB stick into your computer, you will have the follow the instructions to install a fresh copy of Windows 10 on your system. This is easy, but make sure you create a few partitions where the C partition is your primary one and the other can be used for storing games and other files.
Make sure you have good enough space on your C drive because the majority of your applications will be installed there. Also, format each partition drive in the Windows setup process to avoid any problems later.
Lastly, You can either put your license key at the time of installation or you can skip that for later. Your Windows 10 installation can take somewhere between 30 minutes to an hour depending on your PC configuration.
How to use this Guide?
The guide starts from the recommended gaming builds to the process of assembling and OS installation. For experienced PC builders, the recommended builds section is enough to start with. On the other hand, newbies who never put together a PC can use the assembly guide after they choose their favorite gaming build.
So, the sequence of this guide is as follows-
Choose your build -> Order the parts -> Use the assembling guide
It should be kept in mind that even though we have PC builds recommendations for particular budgets, you may have a completely different budget that may or may not fall inside our price zones. To solve that issue, you just need to pick the nearest one in price and see if that will fulfill your needs.
PC building process is fairly easy and we don’t think that you will need to read dozens of building guides in order to complete your first build. However, the PC market is filled with a variety of components, and the installation process of some components might be different. Hence, we recommend that you also check their manuals and other reliable guides on the internet.
Limitations of this Guide?
It should always be kept in mind that the recommendations of PC parts are based on our own research and opinions. While we pay great attention in choosing the PC parts based on all the info present on the web, we are not immune to mistakes or errors.
It is “A GUIDE” just like many others on the internet and no two guides will provide the exact same recommendations. This ultimately comes down to your own choice and we recommend researching and cross-checking all the info we have provided here.
We try to keep our guides updated as regularly as possible. Always pay attention to the date of update on top of the guide. It is important as every year the PC market welcomes hundreds of new components. So, it is not always possible for us to be on time.
Therefore, we request you to use the comments section before you make your decision to buy any particular build and let us know all of your queries.
Disclaimer
About Shipping
All the parts listed in the recommended builds are shipped and sold by Amazon. We are not responsible for any damage in the shipment or DOA. However, Amazon’s customer-friendly policy allows return or exchange on most of these components.
Amazon Affiliate
Xtremegaminerd.com is a participant in Amazon Associate Program and is supported by the readers. The qualifying purchase you make through our links may get us some commission and doesn’t cost you an extra penny.
Supporting Xtremegaminerd.com
The work we do on Xtremegaminerd.com is only supported by its readers. We don’t take any donations or fees for giving advice but rely on advertisements and Amazon affiliate program.
If you want to support the site, you can do without spending an extra penny by purchasing through our links and excluding our site from your browser adblocker if you have installed any. This will help us immensely and we will get a small kick to keep our site alive.





