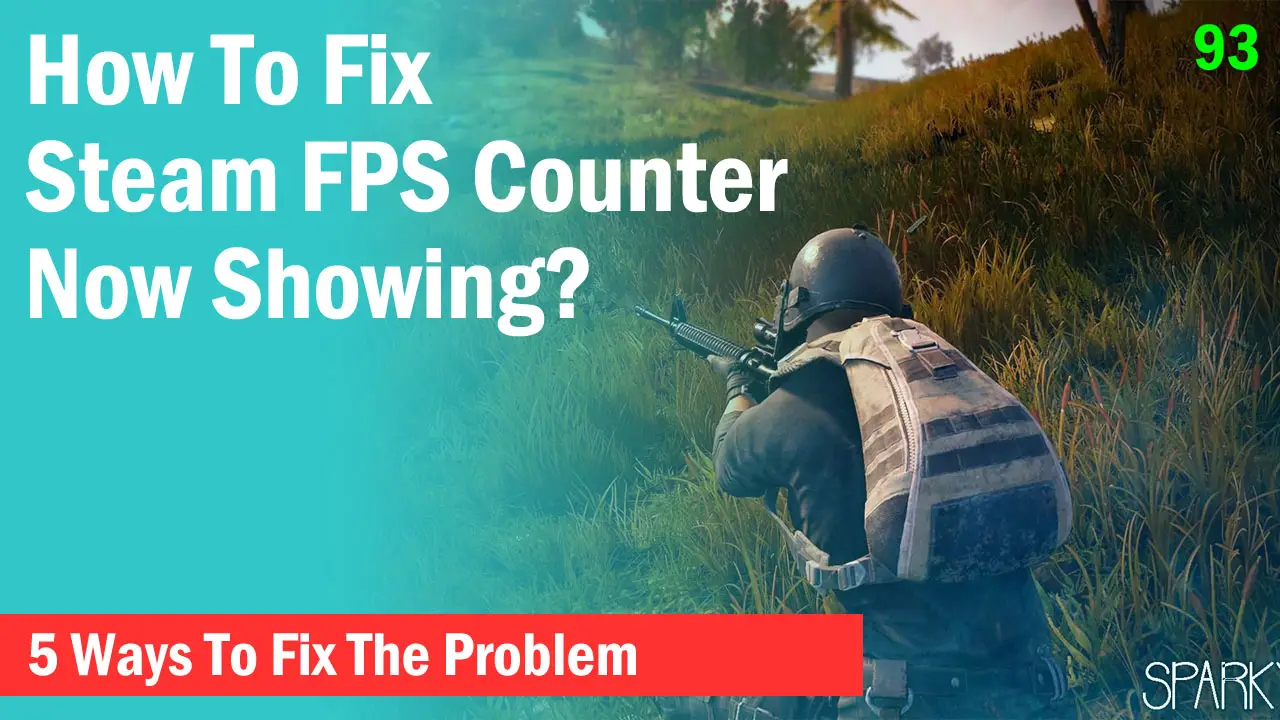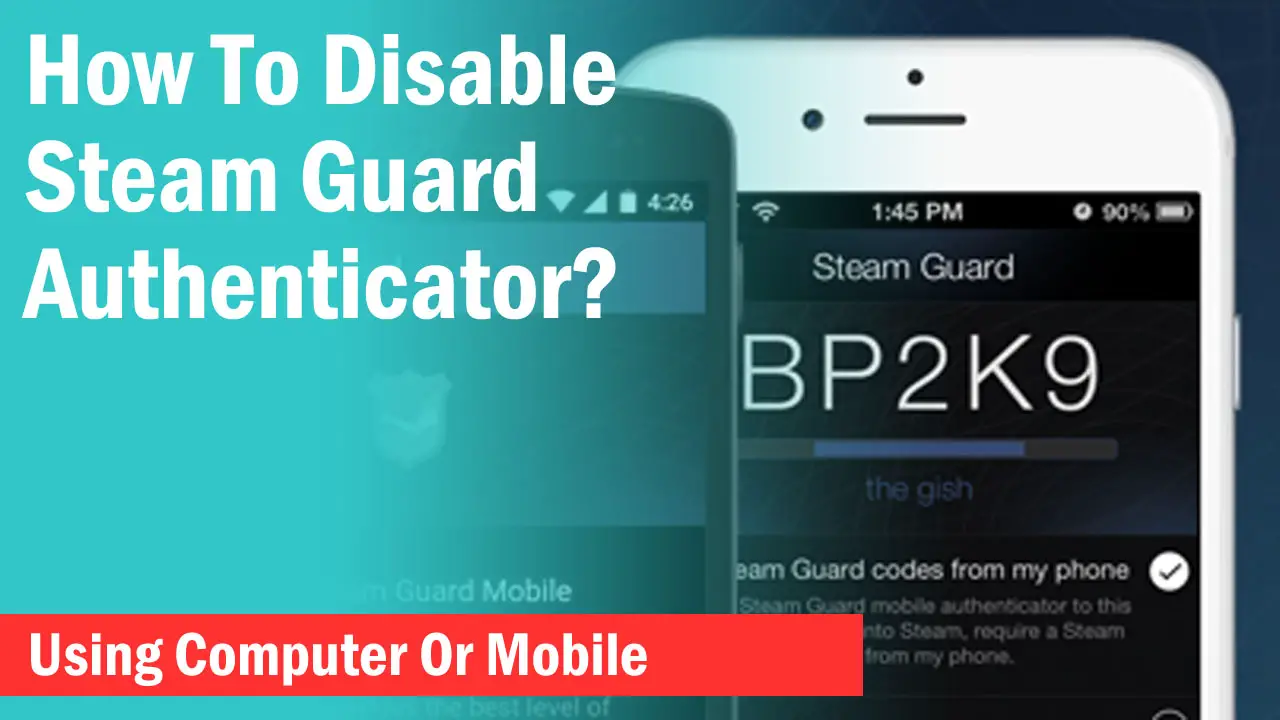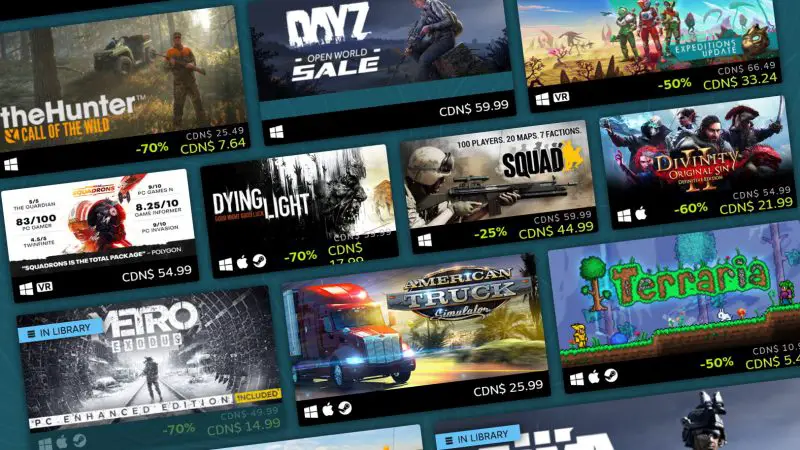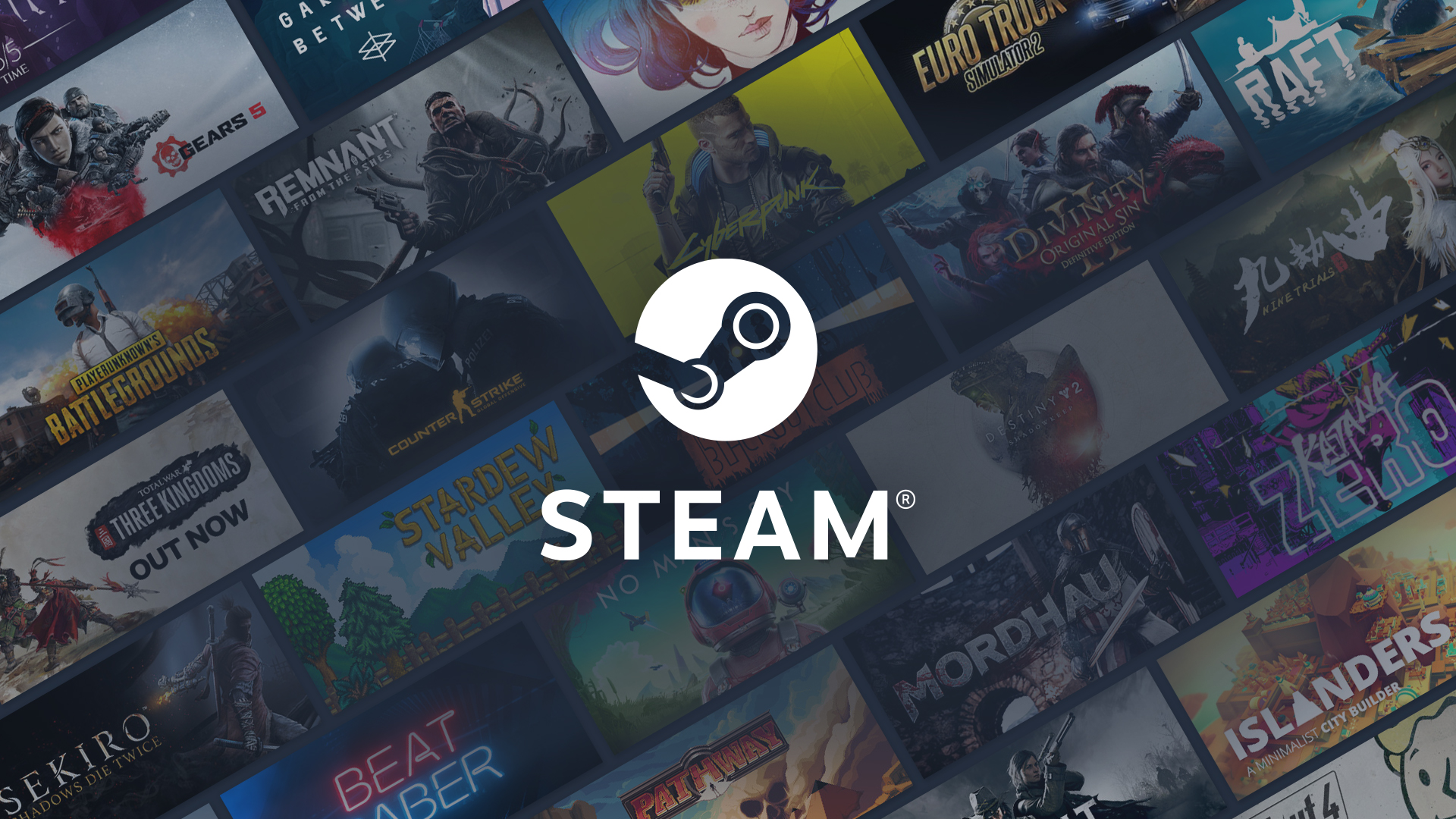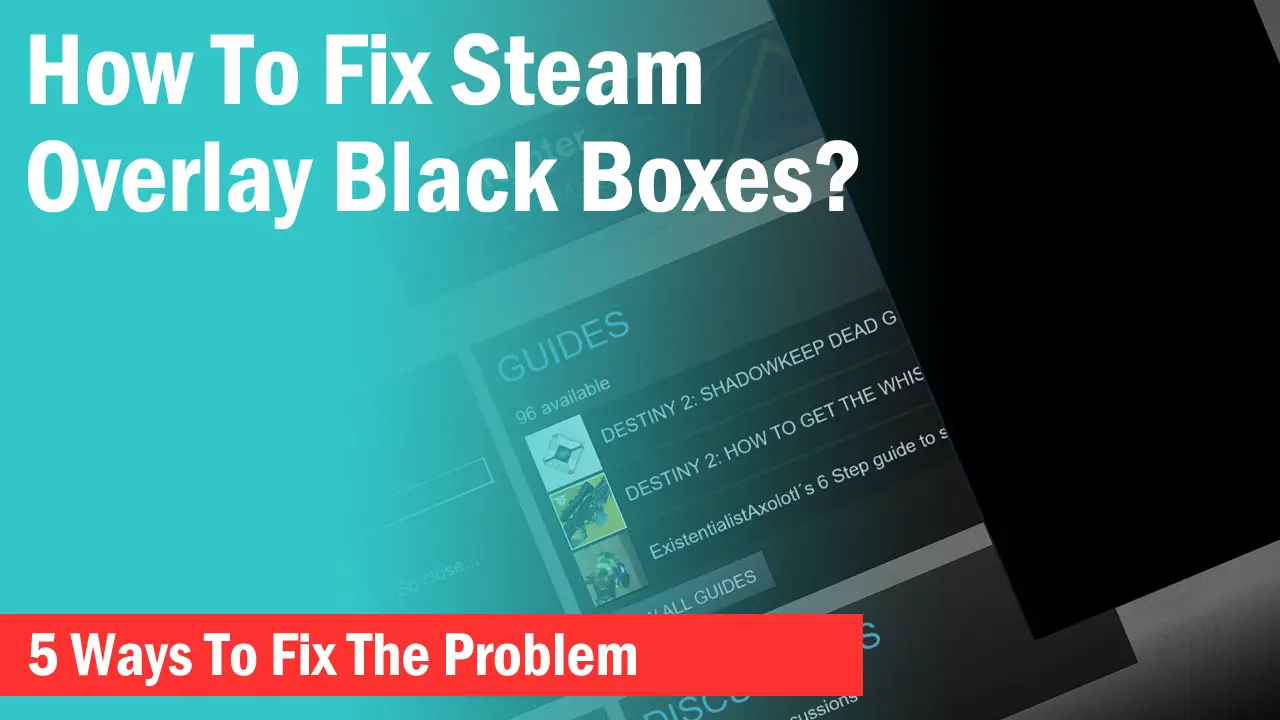As a Steam user, you can access all of your games through the Steam Library area but if it doesn’t show at all, it can be annoying to start a game.
Sometimes the Steam Library doesn’t load where you only see the Steam loading icon and it takes forever to load.
It is different than the black screen which is also a common problem. However, this particular issue can still let you play the games from the direct launcher, Big Screen mode, or game store page.
To solve this issue, you can try our top 6 fixes below that have worked for almost every user and you should be able to load your Steam Library like before.
Log Out And Log In Back
A simple Log out and logging back is the easiest fix that can fix the library loading issue. It takes less than a minute but it still doesn’t guarantee the fix.
However, as it is the quickest and the most common troubleshooting method for various Steam problems, you should try this before attempting other fixes.
Alternatively, try restarting Steam by closing it from the task manager and if Steam needs any update, it will automatically update the client and you should see the library now.
Delete Download Cache
One of the most common problems with most software is the cache stored on your computer. Steam also has game downloaded files cache stored in its files for quick access.
You can simply delete the cache to fix the problem.
-> Go to Steam and click on “Settings”.
-> In the “Downloads” tab, click on “Clear Download Cache” and restart your Steam client.
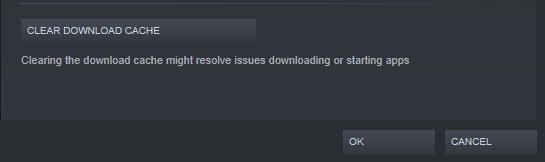
Delete Browser Cache
Another type of cache Steam has is associated with the browser. Sometimes that cache also prevents loading the game library.
-> Go to Steam and click on “Settings”.
-> In the “Web Browser” tab, click on “Delete Web Browser Data”. Restart your Steam app and check if the problem still persists.
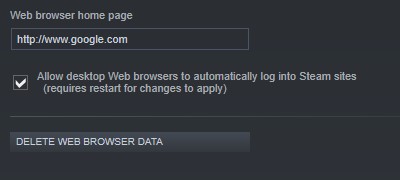
Disable Interface Options
The library page or any other Steam page requires CPU and GPU resources. This makes browsing easier and smoother.
If your GPU is not powerful enough to handle these animations, you should disable them to let the library load faster.
-> Click on Steam and go to “Settings”.
-> In the “Interface” tab, uncheck all the options under the skin options.
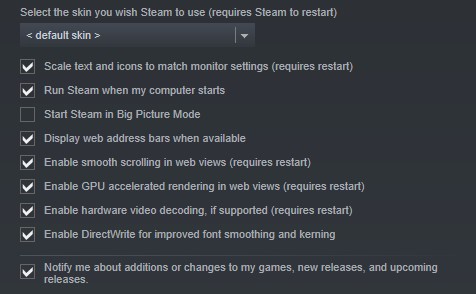
Restart your Steam client and the issue should be fixed.
Once you see your Steam library properly, enable all the options again. Hopefully, this time the library will load properly.
Delete SteamUI Files
Just as Interface animations slow down the library loading, SteamUI files can also be the culprit.
Deleting these files can also help in solving the issue.
-> Go to your root Steam folder which is generally located in the C: drive.
-> Click on the root Steam folder and find the “SteamUI” folder.
-> Delete all the files within that folder and restart your Steam client.
Related: Steam patch taking forever
Reinstall Steam Client
Finally, if nothing of the above worked, try reinstalling the Steam client. You can uninstall the Steam client from Control Panel.
Reinstalling Steam should restore all the defaults and your library will now load properly.
Final Words
Most users usually fix this problem by clearing the download and browser cache. However, if you don’t get any success, do not hesitate to try the other steps.
Let us know which method helped you sort out the problem.