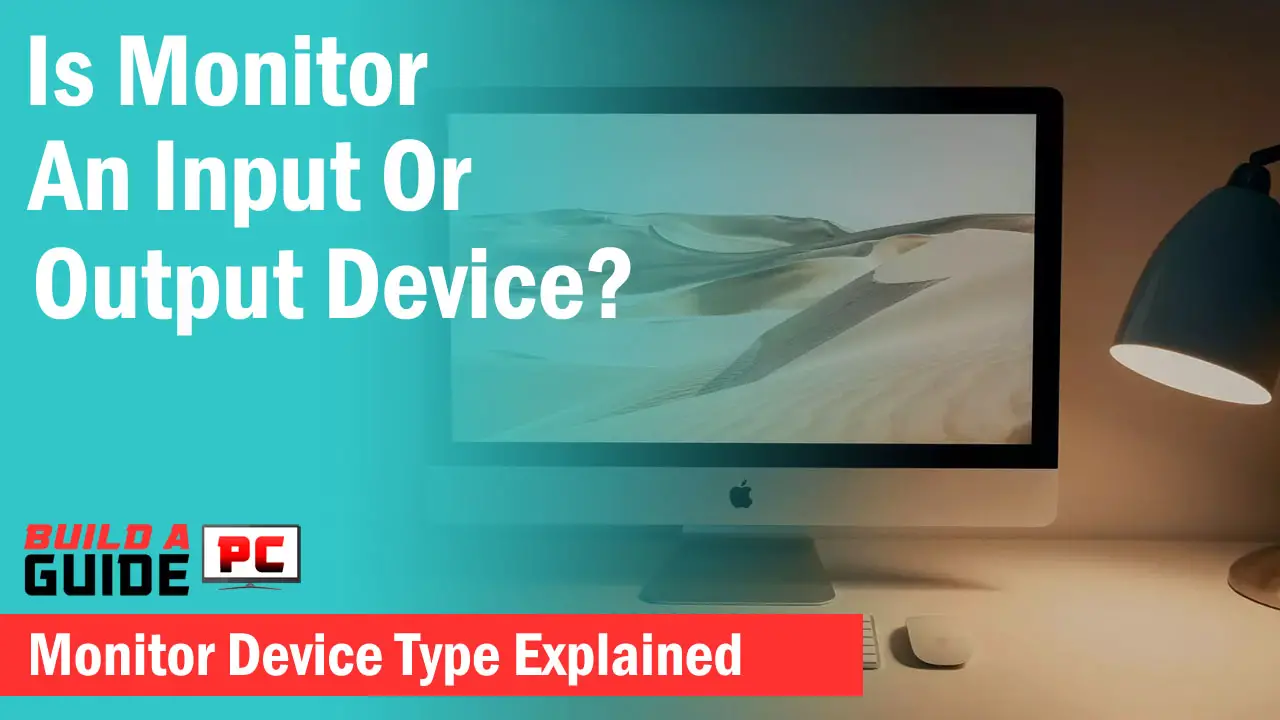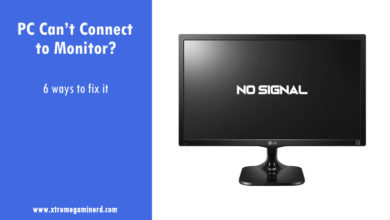There is no doubt that the DisplayPort is one of the best solutions for high-definition visual quality and comes with a lot of benefits compared to HDMI and DVI ports. DisplayPort supports high refresh rates on big resolutions and can transmit both video and audio signals.
However, the “No DP Signal” error has become quite common with some monitors. Dell monitors such as P2419H, P2417H, and P2719H usually see the No DP Signal error more often and the reason behind this error is the improper connection between your monitor and computer.
With some quick fixes, you can easily sort out the problem in a couple of minutes and we highly recommend following this guide step by step in the stated sequence to quickly troubleshoot the problem.
Restart the Monitor and Computer
Restarting your devices generally doesn’t solve your problems and most users do this before trying other fixes. However, if you haven’t tried this, it is an essential step before proceeding to the other methods.
Sometimes, a simple computer restart may fix the No DP Signal error but it is advisable to switch all of your devices for at least 10 seconds from the dock to discharge all the devices completely.
Cable Connection and Troubleshooting
If the error still persists, then the culprit might be the improper connection between your monitor and the computer. Make sure you have properly inserted the DP cable into your monitor and computer.
-> Remove the connectors for a fresh connection and blow out the dust from the ports of your monitor and computer to avoid any improper connection.
-> Use another spare DP cable to test out whether the culprit is your monitor/computer or the cable. Generally, cheap DP cables with several meters in length may cause the No DP Signal issue and I recommend using a max length of 6 feet to ensure a high-quality cable connection.
-> In case, you are using an adapter like an HDMI to DP adapter, clean the ports on the adapter and use another DP port if available.
[wpsm_top postid=”1428″]Manual OSD Menu Selection
Some monitors don’t have the function for input autoselect. In this case, you can manually select the DisplayPort input option from the OSD menu of your monitor.
On Dell monitors, you can press any of the 4 buttons present at the front of your monitor to open up the menu.
-> Select the third option by pressing “3” to open the On-Screen menu.
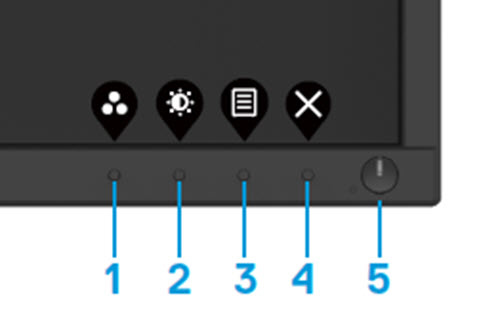
-> Select “Input Source” and use the “1” and “2” buttons to select “DisplayPort” and press “3” to confirm.
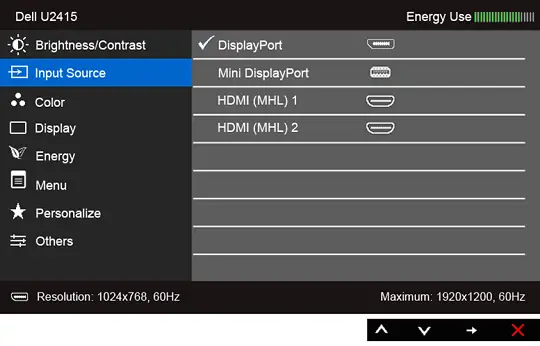
This will select DisplayPort as the input option and you should get the signal.
Use the Correct DP Input
If your computer uses a discrete graphics card, make sure you have plugged the DP cable into the DisplayPort of your graphics card and not the motherboard.
Clear any dust from the ports and switch to another GPU DisplayPort if it has more than one. Alternatively, you can remove the GPU from your computer and check through the DisplayPort of your motherboard by connecting the monitor to your motherboard.
Restart Graphics Driver
This is probably one of the most working fixes when your monitor isn’t responding with a DP cable and works across all GPUs whether it is from AMD, Nvidia, or Intel.
Restarting the graphics driver is an inbuilt feature of the Windows operating system and will take only a second.
->Simply press Windows+CTRL+SHIFT+B together and your monitor will go black for a moment or a second. This restarts your graphics driver whether you are using Windows 7, 8, 10, or 11.
Update Graphics Driver and Windows
Manufacturers release the latest driver updates regularly to fix bugs and compatibility issues. Outdated and faulty drivers can result in performance losses and No DP Signal error.
To update your graphics driver, you can use any of the two methods. The first one is the default Windows graphics driver update and the second one is through the manufacturer’s site.
Update Graphics Driver in Windows
-> Right click on “This PC” and click on “Manage”.
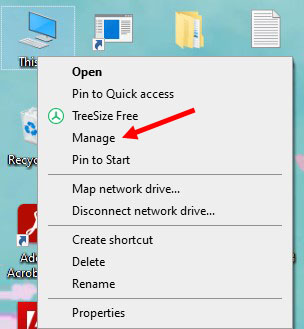
-> Select “Device Manager” from the list on the left side. Now expand “Display adapters” to select your operational graphics processing unit. Right click on the GPU and Click on “Properties”.
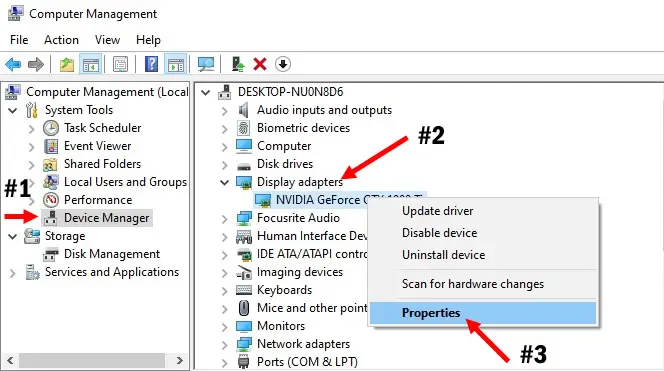
-> In the GPU properties window, select “Driver” Tab and click on “Update Driver”.
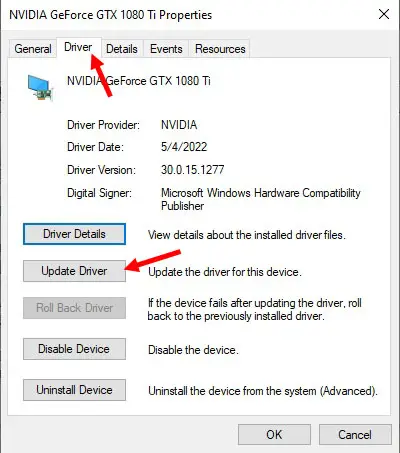
-> Select the first option- “Search automatically for drivers” and your system will search and install the latest drivers. If it shows the message- “The best drivers for your device are already installed”, it’s time to install the driver from the manufacturer’s website.
Update Graphics Driver from Manufacturer site
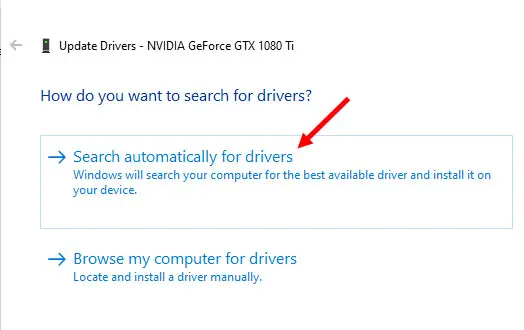
-> Go to your GPU manufacturer’s website. For instance, if you own an Nvidia GPU, go to the Nvidia drivers download page and select your GPU series, GPU model, and your operating system. Hit search and the latest driver will show up.
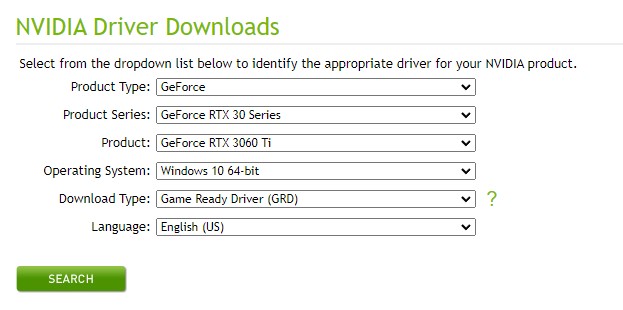
-> Click on download and follow the steps to install the latest GPU driver.
If the problem still persists, you should update your Windows operating system to the latest version.
-> Simply click on the Search bar at the bottom of your taskbar and type “Check for updates”. Click on “Check for updates” and install the latest updates available.
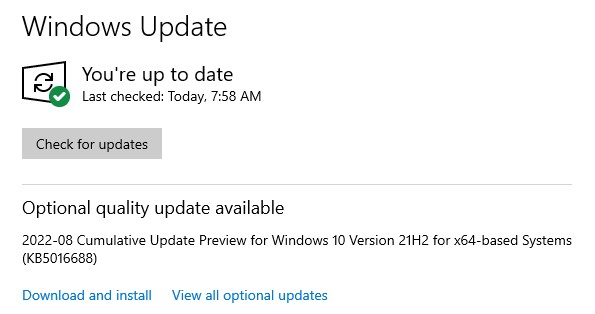
Roll Back Graphics Driver
Sometimes the latest driver may also cause issues instead of fixing them. If you have recently updated your graphics driver and are facing the No DP Signal error since then it’s time to roll back to the previous graphics driver.
-> Go to the Device Manager and open your GPU properties. Under the “Drive”r tab, click on “Rollback Driver”
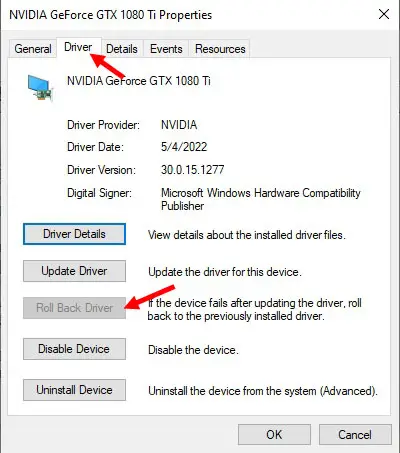
Cross-Test Monitor and Computer
If none of the options worked, you can try cross-testing your devices because either your monitor or the computer is the culprit.
Hook up another display having a DisplayPort with your computer and see if the display shows a signal. Alternatively, use other computer devices or a laptop having a DisplayPort to connect to your monitor.
Contact Monitor Manufacturer
If nothing of the methods mentioned above worked, you should contact your monitor manufacturer’s customer service immediately and send the unit for RMA if it is under warranty period.