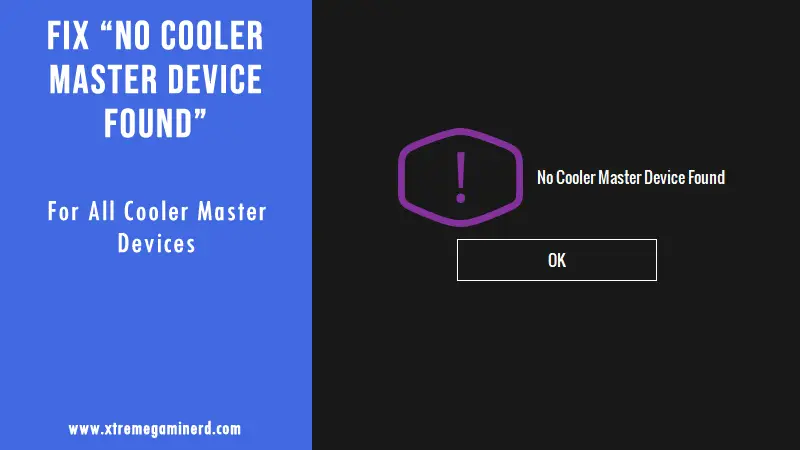
If you have purchased a new Cooler Master peripheral, it is possible that the first time you plug it into your PC, it won’t work out of the box. Whether it is a mouse or a keyboard, it’s common to see this “No Cooler Master Device Found” error in the portal.
If you are encountering this issue, then you don’t need to worry. There are multiple ways through which you can fix this issue. Most of the following methods have proven to fix this error in a couple of minutes. So, make sure you try them in sequence and check each of them individually before moving to the next method.
Check the USB ports
The first and foremost thing you should do is recheck your USB ports. Some USB ports do not function as the others although by default they are made to support the devices.
Simply just plug out your device and plug it into another port. Make sure you are connecting the device directly to your motherboard USB port and not into the front panel USB ports on your case because those ports don’t provide the best compatibility.
Use USB port 2.0
How stupid it may sound, Cooler Master peripherals work better with USB 2.0. So, try switching the ports between USB 2.0 and 3.0 as sometimes the USB 2.0 works but not the 3.0.
Also, make sure you are not connecting the device through a USB port made for BIOS flashback.
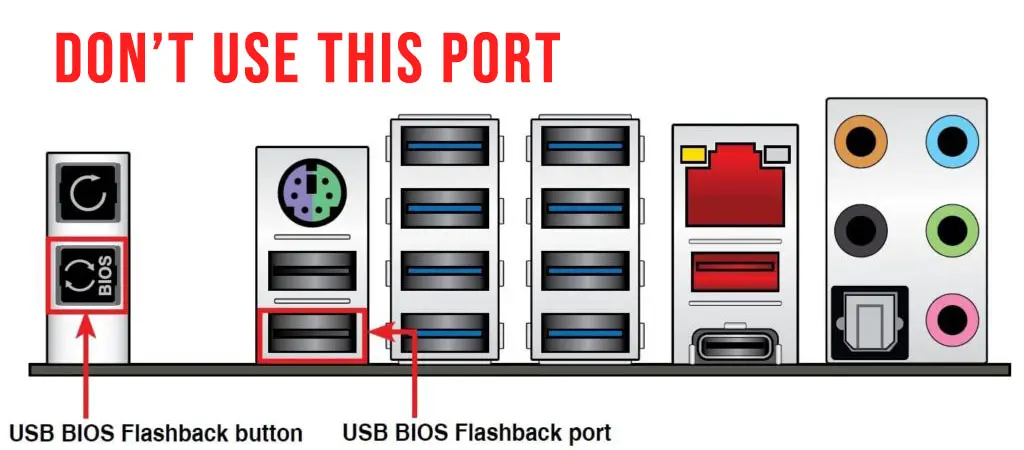
Discharge your motherboard
Another simple way to fix the issue is to discharge your motherboard so that your malfunctioning USB ports can work again. To do this, Shut Down your computer and Switch Off your PC Power Supply from the back. You can also simply turn it off through the switchboard.
Wait for at least 10 seconds and turn your computer ON. This will discharge all the previous current from your motherboard that is stored in its capacitors and your system will recognize each device as if it is running for the first time.
Recommendation- It is advised that you disconnect all the devices before you restart your computer and only plug in the device which is not getting recognized.
Resolve the Software Issue
A lot of Cooler Master peripherals are controlled via MasterPlus+ software. If you are using a gaming keyboard or a mouse, upon connecting the device, by default you should see your device in your MasterPlus+ software interface but as you are seeing the No device found error. You can try the following-
Update to a newer version
If you have a new device and you are using an older software version that is most likely older than your device considering its launch date, the compatibility issue will be there. Older software versions don’t support newer devices perfectly and this can cause your software to not recognize your device.
Even if you have a few months older version that was supporting your device previously, new bugs can interfere and you will have this issue again. So, update to the newest version by going to the official site.
Here is the link to the latest Cooler Master MasterPlus+ software.
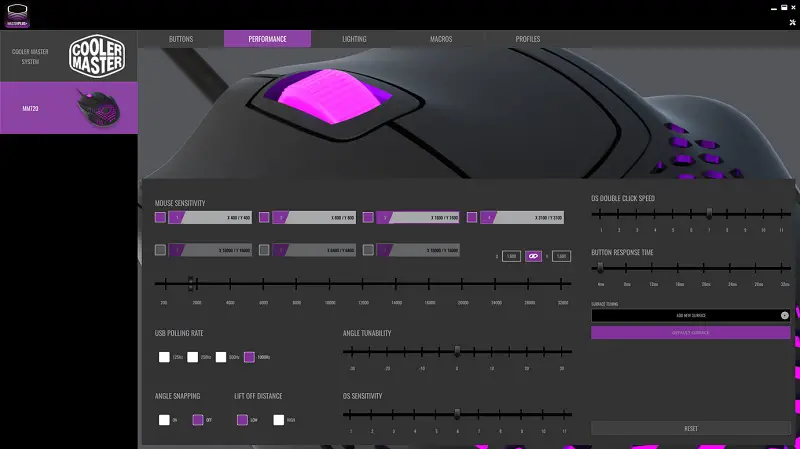
Downgrade to the previous version
How weird it may sound, some devices stop working when you upgrade your software to the latest version. So, give it a try and roll back to the previous version. Moreover, you can check if your device is supported by the latest MasterPlus+ software from the download page.
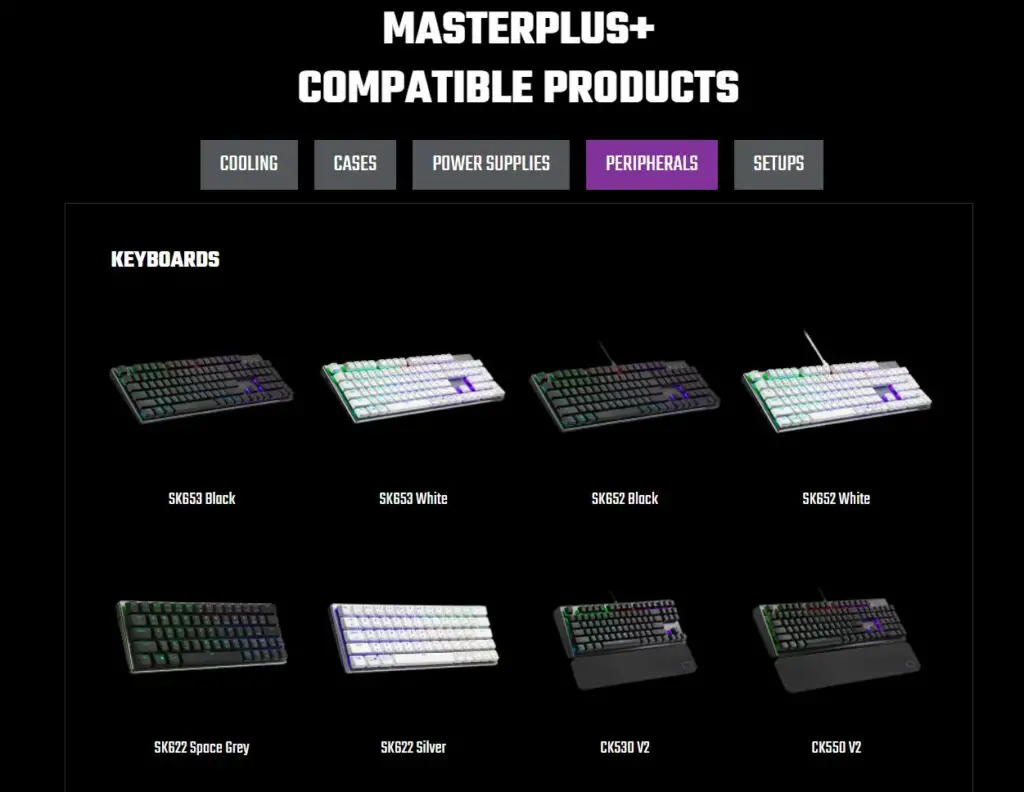
Fixing Error From Keyboard
If you are encountering this problem with your keyboard, then you can try the following method to fix the issue-
Press Keyboard FN + E and now Unplug your keyboard and plug it back. Alternatively, you can also plug it into another port and it will be better if you disconnect all the devices except for your keyboard or your mouse before you plug your keyboard back.
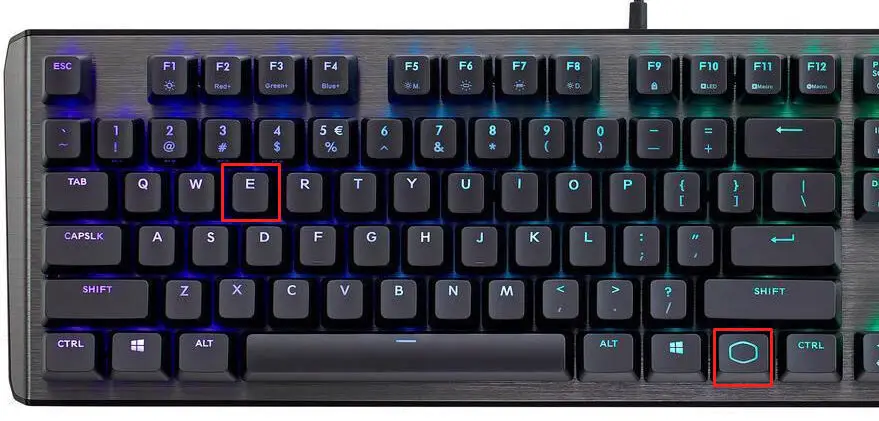
Fixing the ARGB controller issue
Most of the time if your ARGB case fans and cooler is not recognized, this might be due to the Cooler Master ARGB controller.
The first way to fix the issue is to install the latest version of the Controller Firmware. This can fix the issue instantly. I have already given the link previously to the latest version or firmware above but don’t
Next thing is to check your Device Manager and see if your Windows is able to recognize the Controller or not. If it doesn’t not, then reconnect the controller and hopefully it will start to work again.



