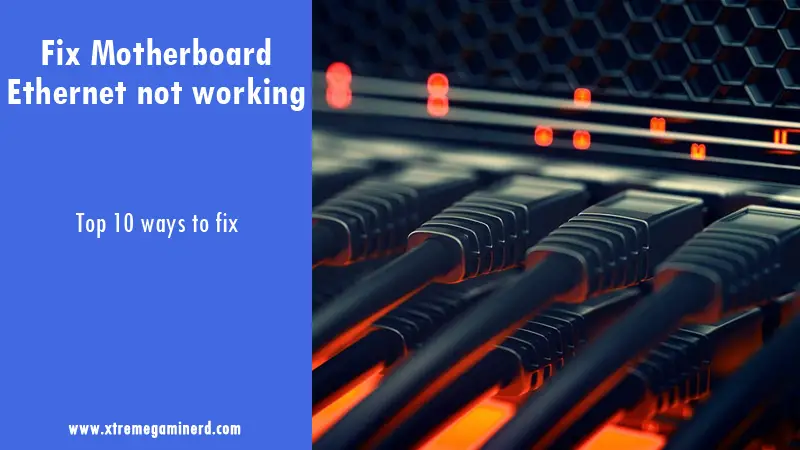
Everyone is well aware of the importance of having an internet connection. And yet at times they often end up searching the internet on how to fix problems concerning the internet itself. Most of the user today uses WiFi as a medium to connect to their household network.
However, those who are serious about gaming, prefer a dedicated LAN connection. It definitely ensures network stability over a wireless medium. But at times many users face technical issues with their ethernet port and end up using the internet for a solution and might end up being confused.
Thus in this topic, we will put up a number of solutions that will help you out if you end up facing issues with your ethernet port. Therefore, if you ever encounter any sudden issue with your ethernet port, what exactly will you do?
Before proceeding with a solution, we should consider few important factors.
- We should assume that you had a working ethernet port
- You have already confirmed that your connection is live from your ISP’s end
The below-mentioned step should be applicable for those who are facing limited connectivity or no connectivity at all.
Solution No 1
The first and foremost thing is that one should check the ping response from the faulty system targeting the router. You need to open your CMD/RUN and use the command ping <rotuers IP address (the gateway)> -t.
It will result in an opening of a command prompt followed by a constant ping response (if the connection is proper).
If the ping response is not uniform and there are some RTO or Destination Host unreachable errors, you should ensure the cable used as a medium connected to your router is properly working. The transmission throughout the cable should be proper. To check this, one would need a LAN tester. This is to ensure proper connectivity of the cable. But if you can’t get a hold of the device, you can always request to reach out to your ISP to help you with that. However, this only applies if you are using a wired connection to your PC via your router.
Related- What are Motherboard Standoffs?
Solution No 2
The next step will be to reboot your router and system. Remember sometimes a simple step as this might end up solving the issue.
Solution No 3
In case if the previous methods bear no solution then we need to dig in further. Let us assume that all of a sudden you have an unidentified internet network then the first step should be to check the IP. In case you are having a DHCP server configured in your router, you might end up having an IP conflict. To overcome that issue, you can easily assign a static IP to your ethernet adapter.
Another way is to assign a reserved address for the MAC ID of your ethernet adapter to a particular IP in the router’s interface. Once done, you will need to restart your system.
Solution No 4
If the above one didn’t resolve the issue, then you should first check your network using a mobile device assuming you are using a router. If you can access the internet from your mobile then you should try to check if the driver of your network adapter is detected in your “Device Manager“.
You should find then you should right-click on the adapter and click on “Disable” after that, try to enable it. It might resolve the issue.
Solution No 5
Assuming the previous steps didn’t work out for you, then you should go ahead with this step. In this step, you will need to reinstall the driver of your ethernet adapter manually. To do so, all you need is to follow the steps mentioned in the previous step but instead of click to disable, you will need to click on “Uninstall“.
After uninstalling the previous drivers, you can go ahead and install a fresh version of your driver either by sharing the connection using your mobile device or from the driver CD that came along with it. If your system doesn’t have a DVD drive, then use a USB drive and download the driver from other computer.
Related- Fix motherboard USB ports not working
Solution No 6
Another solution that can fix your limited or no connectivity is to reset your network using Windows built-in network reset feature. Open your Windows 10 menu and click on the Settings. Then in the menu, you need to click on the Network & Internet submenu.
Followed by in the new window you will need to scroll to the bottom of the page and click on the Network Reset option. Doing so, will remove and then reinstall all your network adapters following by resetting other network components including software back to their original settings.
Solution No 7
Lastly, if still the issue is not resolved, you should check the adapter in BIOS. It can be possible that somehow it got disable due to a recent BIOS firmware upgrade.
If you are having a proper connection but are not able to browse the internet.
Now coming on occasions where your connection is properly working but you are not able to access any web pages. There might be certain factors that can cause issues with your browsing sessions. In such cases, there are few things that you need to proceed with in order to resolve them.
Solution No 1
The issue might be due to a corrupted DNS cache or due to invalid network cache. However, it can be fixed by resetting the network stack. One would need to follow the steps.
- Run the “Command Prompt” as administrator
- Now type in the following commands
ipconfig /release ipconfig /flushdns ipconfig /renew netsh int ip reset netsh winsock reset
- Once the whole process is completed, you should restart your computer.
Solution No 2
At times, your Firewall may be the culprit. In that case, just check by disabling your system antivirus/firewall.
Solution No 3
Also, some improper proxy configuration might cause such issues. Therefore, you can fix the same by changing the values.
Summing it up
We have listed the most common solution if you ever encounter issues with an ethernet port. At times if we see some options that should be added, we should update them as well.
