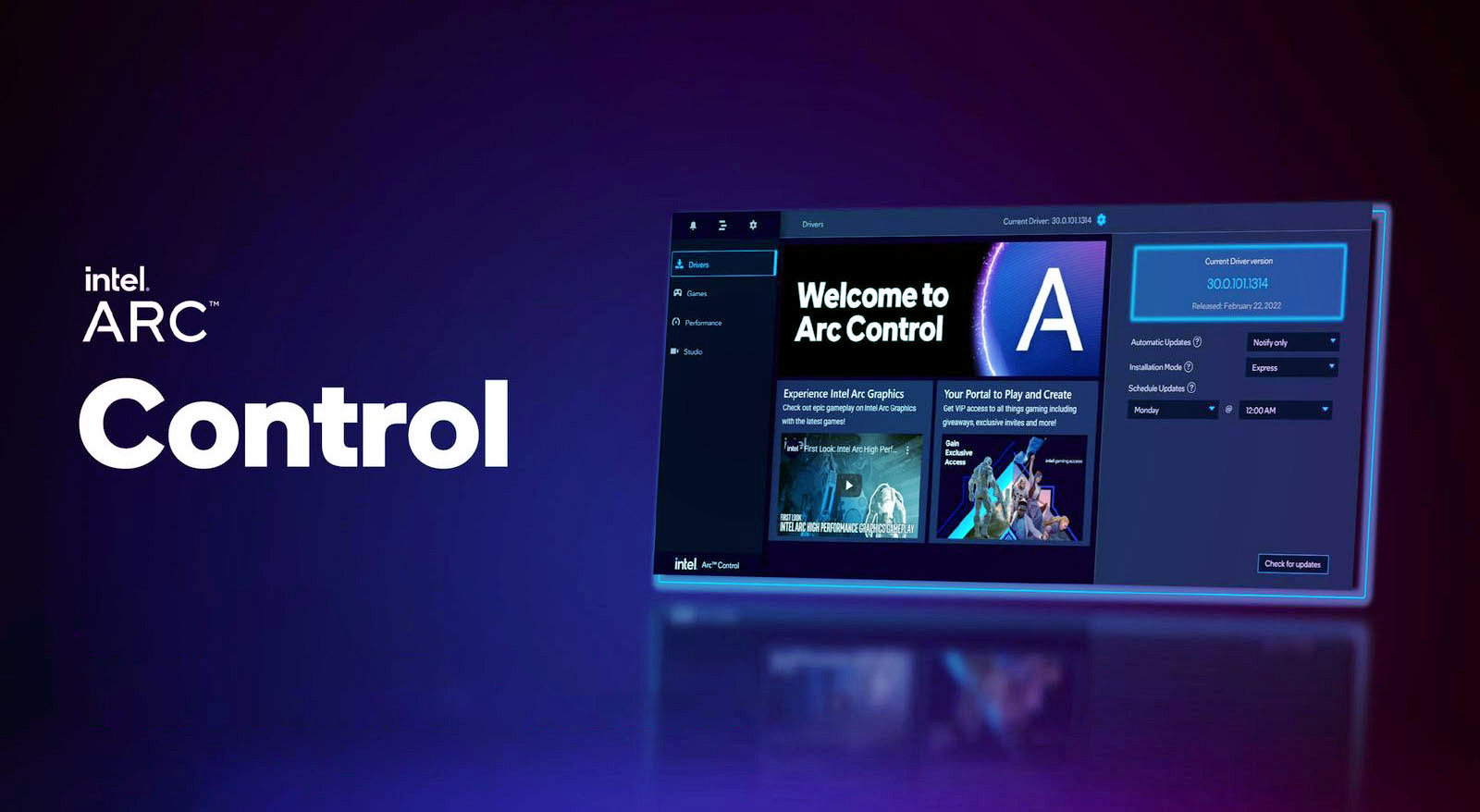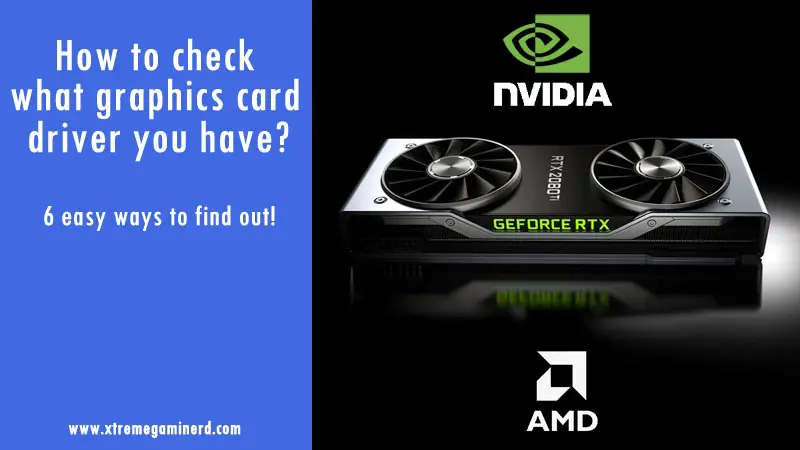
If you want to know what graphics driver your system currently has, then there are 6 easy methods to know. Each of them is very useful in finding out the driver version along with additional graphics card information.
I divided these 6 ways into 3 sections. The first one is the Default which contains three methods, then Nvidia with two and AMD with one. Default methods can also be called universal because no matter what graphics card or iGPU you have, you will easily find out without installing additional software. The methods I listed out can be used with any Windows version but I will take Windows 10 as an example as it is the most widely used OS.
The Nvidia and AMD methods are dedicated to only the users of those GPUs respectively. You cannot use the Nvidia method to know about the GPU driver for AMD graphics cards and vice versa.
Default methods
Method 1: This method is the most used and perhaps one of the oldest methods of knowing about your display card and its characteristics. This method is as follows:-
Press Win+R to open the Run box or just type Run in Windows search box and hit Enter.
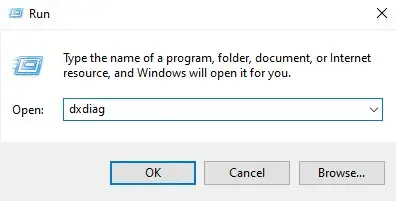
Type DxDiag and then go to the Display Tab from where you can see the Drivers section under which you can find the current version of your graphics driver. It will be represented in numbers with several decimals and the number after the last decimal is what is your current graphics driver is. You can also see your graphics card details from here like what is its model number and how much Display Memory it has.
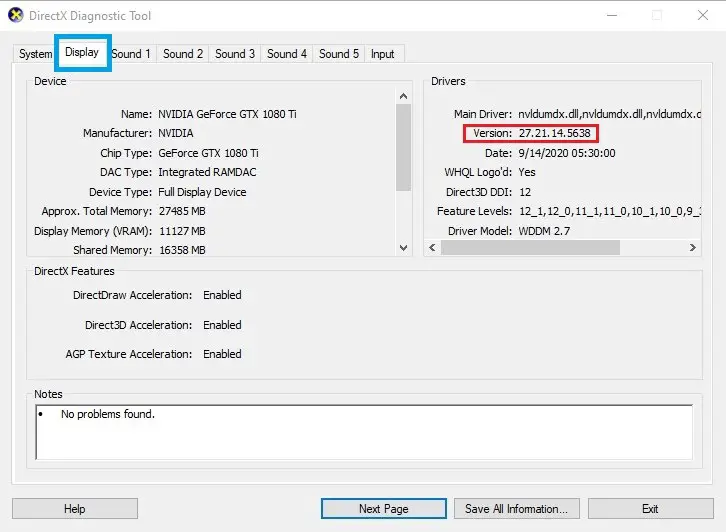
Method 2: It’s a similarly easy method like Method 1 but now you will head to the System Information instead.
Press Win+R or Search Run in Windows Search Bar and Type in MSInfo32
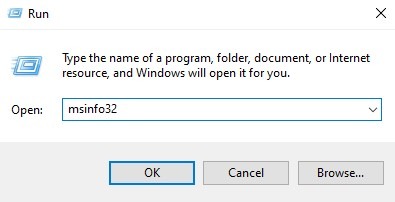
A System Information Window will open with a few expandable tabs. Expand the Components Tab and click on Display. Here you can find out the version of your graphics card driver
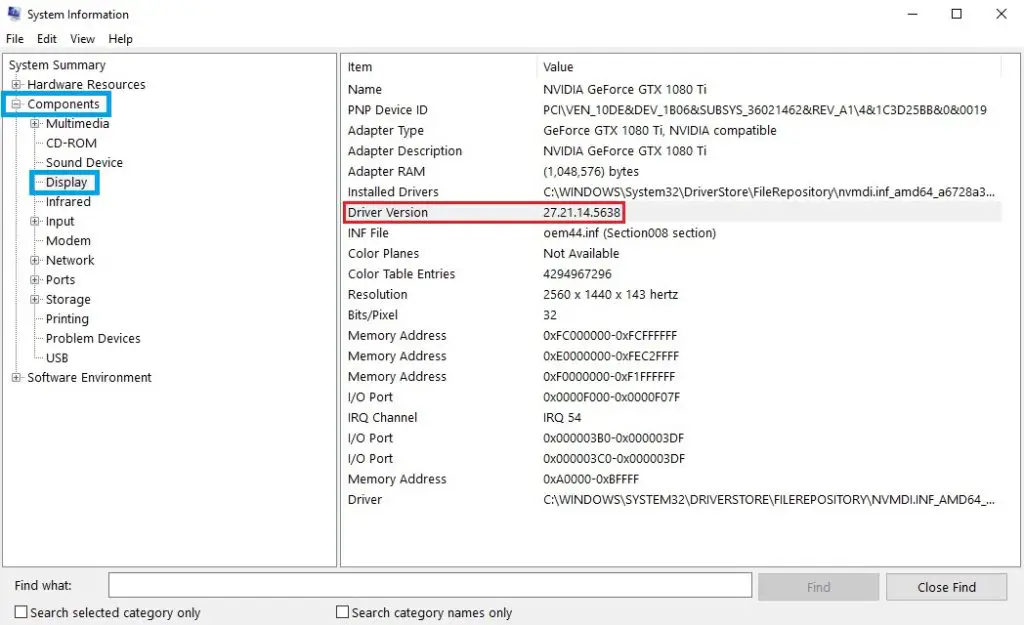
Method 3: You can check your driver version by going to Device Manager also.
To go in Device Manager, Right Click on This PC, then click on Manage.
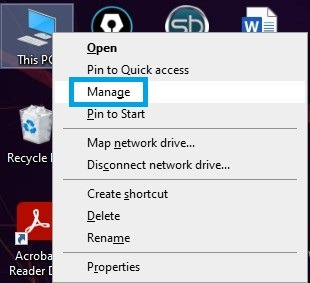
Now head to Device Manager and select Display adapters. Select your graphics card and Right-click on it to go to Properties.
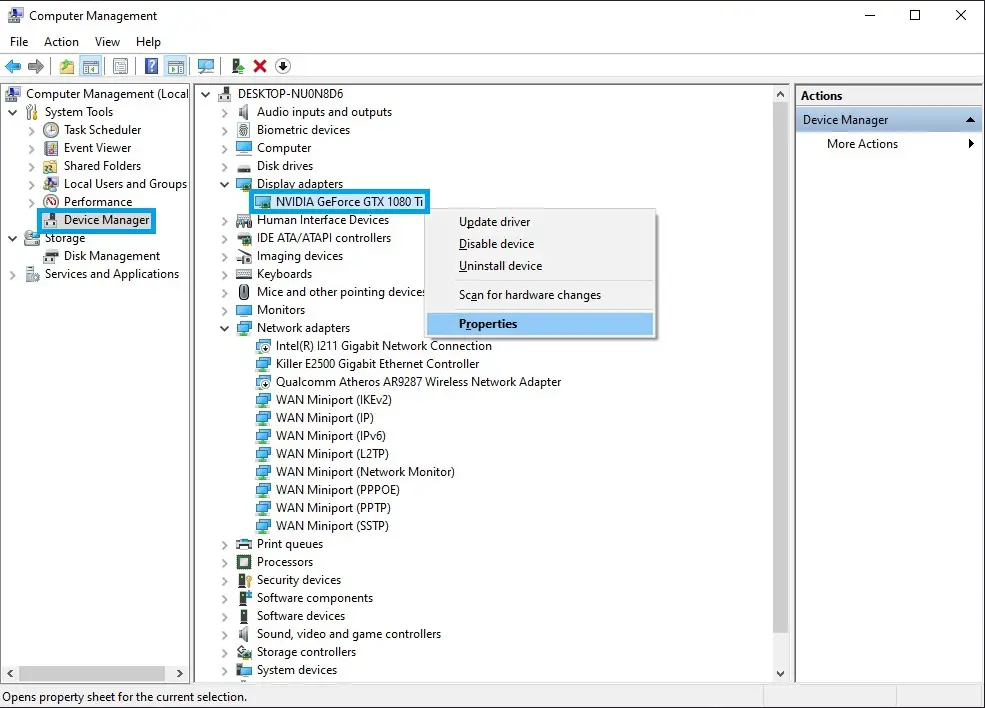
Select the Driver tab and here you can see your driver version listed out.
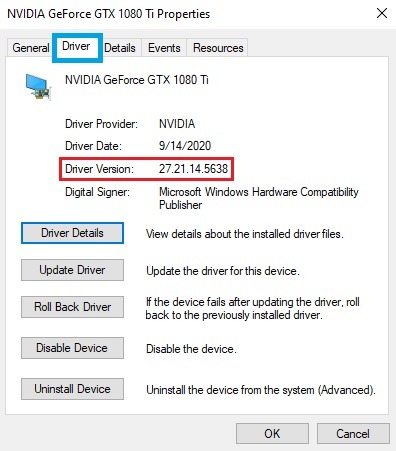
Nvidia Methods
There are dedicated methods for both and AMD and Nvidia users. It should be made sure that the Nvidia or AMD Radeon drivers are installed to access the Nvidia Control Panel or AMD Radeon Settings.
Method 1: This is a quite simple method. You should know how to access the Control Panel. Generally, you can open it from your desktop or Windows TaskBar.
Right Click on Empty Space on your desktop and Click on Nvidia Control Panel.
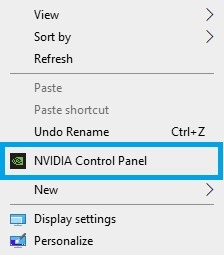
When the Window opens, check at the bottom left corner and you will find System Information. Click on it and head to Display Tab. You can check out your Driver Version here along with additional graphics card information.
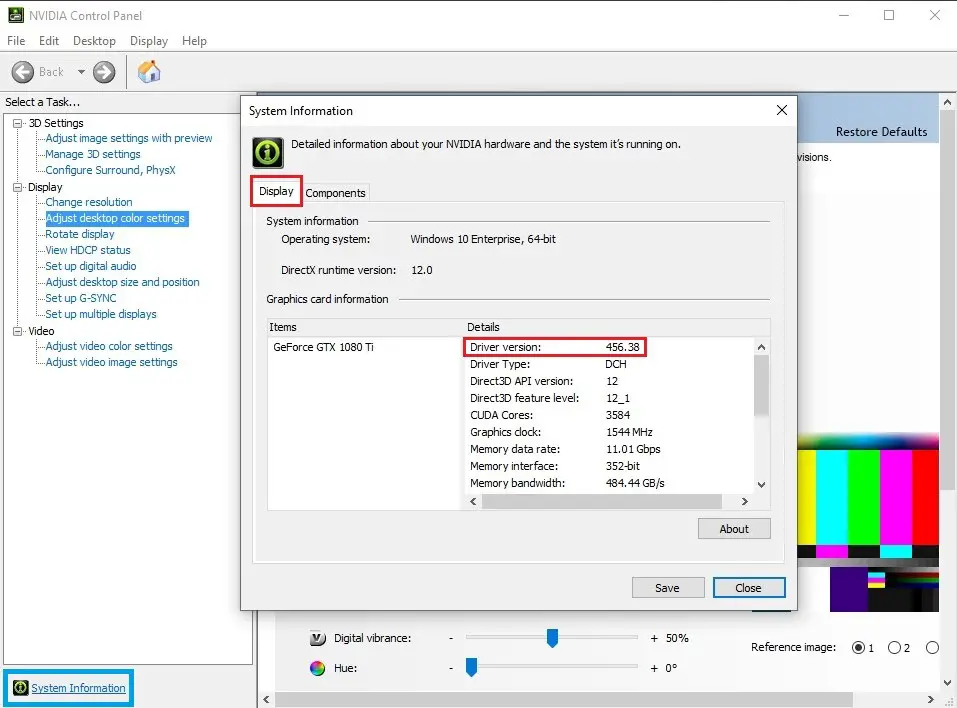
Method 2: If you have installed the Geforce Experience software, then you have this second method of checking your driver. The Geforce Experience doesn’t only let you check the driver version but lets you update to a newer version as well.
You can access it from the Taskbar from the right bottom of your Desktop. Right-click on the Nvidia Icon and select Nvidia Geforce Experience.
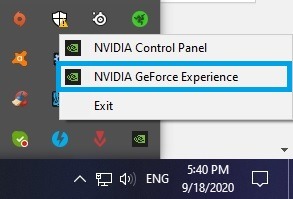
Now click on the Drivers tab and check your driver version. It will also notify you of a newer driver version if there is any.
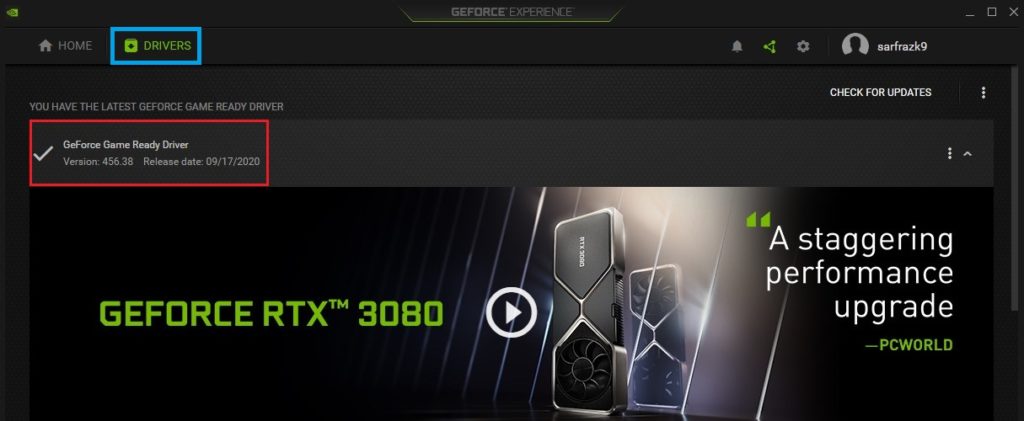
AMD Method
If you have an AMD Radeon graphics card then you need to access the Radeon Settings to check out your current driver version. It’s a lengthier method than any of the above but gives you access to more information.
Right-click on empty space on your desktop and click on AMD Radeon Settings.
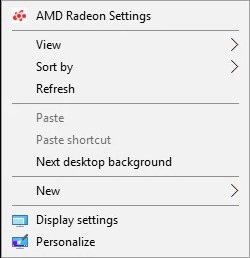
Go to System, Click on Software, and View release notes.
From here click on Updates at the left-bottom corner and click on Check for Updates. This will show the current version of your GPU driver.
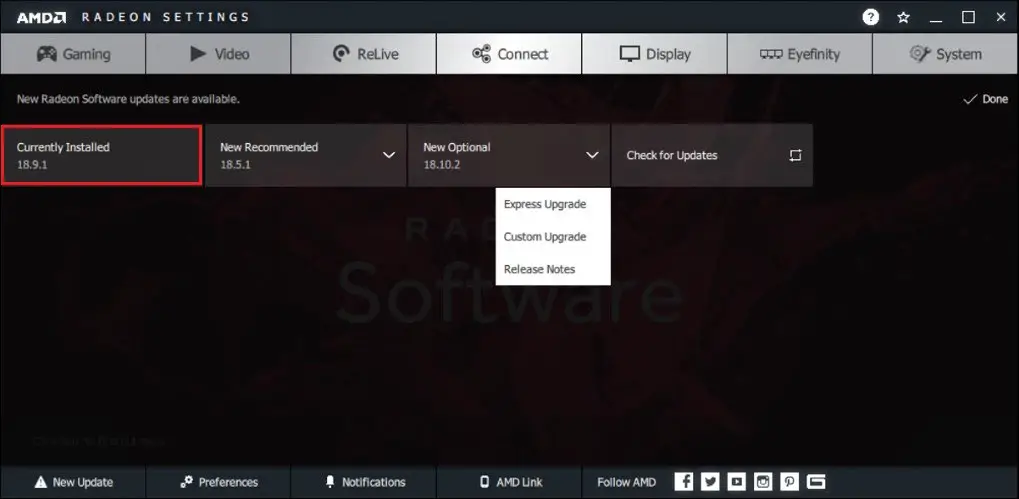
Related Guides:-