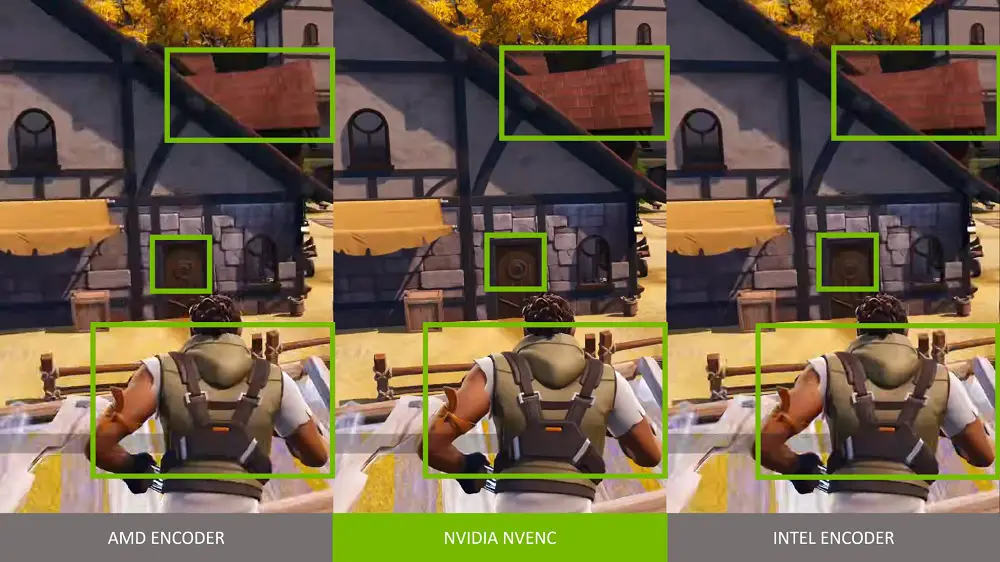Headphone jacks on a MacBook can quickly become frustrating when they stop working. Even though this isn’t a widespread occurrence, there may be times when your headphones are not functioning correctly with your device.
Once that happens, you start to pose questions about the overall performance of the MacBook, especially concerning audio-related instances. For instance, does Discord work on Mac when you use voice chat, or why you cannot hear anything when watching or listening to media.
To rectify the issue, it’s essential to understand the potential causes and solutions for the headphone jack not working on a MacBook.
#1. The headphones are not correctly plugged in or connected to the laptop
You may have inserted the headphones incorrectly into the port, or the connection is loose due to wear and tear over time.
Make sure to firmly insert them into the correct port and check if they still aren’t working.
Related: Motherboard Audio Ports and types
#2. The audio output setting has been changed
Sometimes, you accidentally change your audio settings from ‘headphones’ to ‘speakers’.
This will cause any connected headphones to be unable to produce sound from your laptop. To fix this, simply go back into your audio settings options and revert to headphones instead of speakers.
#3. The headphone jack is clogged with debris
If this occurs, then it’s likely that dust or other debris has accumulated inside the port and is blocking the connection between the headphones and your laptop.
You can try using compressed air to blow out any dust particles in the port, but if this doesn’t work, then you might need to take it to an Apple store for further assistance.
[wpsm_top postid=”62784″]#4. Your device’s software needs updating
If you’ve recently updated your laptop’s operating system software (e.g., macOS), then there could be compatibility issues with certain hardware components such as headphone jacks.
In this case, make sure all of your drivers are up-to-date in order for them to properly function again, with no glitches or problems in sound quality/functionality between them and MacBooks.
#5. Damaged wires or cords
It’s possible that after years of use, certain parts of a headphone cord may have worn down – resulting in poor sound quality or even completely cutting off audio altogether when plugged into a Macbook device.
Make sure all cords are intact before trying any other solutions listed here, as well as check for any physical damage before plugging them back in again, either directly or via an adapter connection type, too, if necessary.
#6. A faulty microphone input jack
Microphone jacks can often get misaligned due to continued use over time – this results in poor sound or complete lack thereof coming from headphones plugged into these ports as well.
To fix this issue try adjusting both microphone + headphone jacks until they’re aligned correctly so their respective signals can pass through without any problems whatsoever.
#7. Faulty cables on headphones
In some cases, faulty cables within one’s own pair of headphones can cause sound issues when connected to laptops, too – so always check if any wires are frayed/damaged before plugging them into another device first.
If everything looks fine, then look at the other potential causes mentioned above.
#8. Driver incompatibility issues
Drivers can sometimes become outdated after prolonged periods without being updated, which leads to them becoming incompatible with current versions of Mac OS installed on laptops.
If such situations arise, ensure all driver updates are done regularly so as not to face future complications like these ever again.
Also, make sure compatible drivers are downloaded only from legitimate sources for best results too (avoiding malicious downloads during installation processes).
#9. Third-party apps
A problem with third-party apps/software running background tasks on macOS systems can lead to headphone jack malfunctions.
Try closing any programs which might be causing interference by going through the Activity Monitor window located under the System Preferences menu items.
Once done, restart the computer afterward to see if the issue persists thereafter.
#10. Audio port issues
Malfunctioning audio ports on laptops themselves could lead to problems where neither internal nor external connections work anymore.
Try manually cleaning ports using cotton swabs/canned air (if applicable) and then reinserting the cable once more to see the difference result-wise.
But do take extra precaution while doing so because short-circuiting devices easily occur during these activities otherwise (which would cost significantly more money than just buying a new set).
#11. Protective layers
Lastly, yet important enough too, some manufacturers put protective layers over their devices’ audio ports.
Such a design purpose is to protect against dirt/grime buildup, but unfortunately, it also leads to partial/complete shutdowns when exposed elements come into contact with liquid substances like water.
Try gently removing the layers using tweezers to access the inner areas of the computer and see if you can find the problem underneath.